今までイヤホンやヘッドホンは断線するたびに買い替えてましたが、いっそ「線」のないワイヤレスにしてみようと、Mpowの密閉型 Bluetooth ヘッドホン(品番:MPBH059AG)を買ってみました。
ヘッドホンに限らずワイヤレス機器は”ケーブル”がないので、断線や他のデバイスの動きを妨げたりする心配が無いのが最大のメリットです。
また、ハイスペックなヘッドホンは高いというイメージですが、MpowのMPBH059AGは5,000円もあれば買えるため、手軽に試せるという点も魅力。
そういったことから、この記事では
- 購入したMpow 密閉型 Bluetooth ヘッドホン(BH059A)のレビュー
- PCにBluetoothを追加してワイヤレスヘッドホンを使うための手順の解説
についてまとめました。
ちなみにMpowのBluetooth ヘッドホンには従来の有線ヘッドホンのようなケーブルが付属するので、Bluetooth環境が無いPCでも使用できます。
…ただ、せっかくのワイヤレス機器ですから、PCにBluetooth環境を追加して、ワイヤレスで使用します。それらセットアップ方法についてもこの記事で解説。
Mpow 密閉型 Bluetooth ヘッドホンのレビュー
さて、前置きが長くなりましたが、今回購入したMpowの密閉型 Bluetooth ヘッドホン(品番:MPBH059AG)についてご紹介します。
まずは以下の内容について紹介します。
- Mpow 密閉型Bluetoothヘッドホン(MPBH059AG)のスペック
- セット内容について
- ヘッドホン本体の詳細
製品スペック
- 品番:MPBH059AG価格:3,599円(Amazon)
- Bluetoothバージョン:V4.0
- 無線通信範囲:10m
- 最大連続通話時間:15-20時間
- 連続音楽再生時間:15-20時間
- 充電所要時間:約4時間
- 定格:DC 5V
- 操作電圧:3.7V
- バッテリー容量:420mAh
- カラーバリエーション:ブラック、ブラック/グリーン、ブラック/グレー、ブラック/ブルー、ブラック/レッド
近距離無線通信の「Bluetooth」を使用したヘッドホンなので、ワイヤレスヘッドホンとして使用する場合は、パソコンやスマホにBluetooth環境が必要です。
…ただ、このMpowのBluetoothヘッドホンには3.5mmオーディオケーブルが付属するので、有線ヘッドホンとして使う場合はBluetooth環境がなくても使用できます。
ヘッドホンは音質や付け心地、機能などを基準に選びますが、私の場合は作業しながら音楽を聞いたり、ニコニコやYouTubeを見る程度で、ハイスペックである必要はありませんでした。
となると5,000円未満で買えるワイヤレスヘッドホンというのは、なかなか手ごろ感があります。これなら学生でも手が届くレベル。
ちなみに製品名ですが、「密閉型 Bluetooth ヘッドホン」とか「密閉型ステレオヘッドホン」とか「密閉型 ワイヤレスヘッドホン」などと呼ばれているものの、具体的な製品名については不明。
ヘッドホンの特徴
星の数ほどあるヘッドホンの中で、今回購入したMpowの密閉型 Bluetoothヘッドホンの特徴についてご紹介します。
特徴としては主に
- Hi-Fiステレオサウンド仕様
- 最大で20時間使える長寿命バッテリー
- 折りたたみ可能
- 最大10mの無線通信範囲
- 快適で丈夫な構造
といったものがあります。これらについてもう少し詳しく解説します。
Hi-Fiステレオサウンド仕様
ヘッドホンには英国CSR社のBluetoothチップ「CSR8640」が内蔵されており、ステレオ音声データを高音質で配信することが出来ます。
また、通話用のヘッドホンでもあるため、同社のCVC6.0ノイズキャンセル技術を採用しており、周囲のノイズを低減し、通話時の騒音をカットして相手の声を聞きやすくします。
つまり音楽・通話どちらを取っても高品質な音を提供してくれるヘッドホンというわけです。
最大で20時間使える長寿命バッテリー
バッテリーは420mAhのリチウムイオン電池を使用しており、1回の充電で音楽再生・通話どちらも15~20時間ほど使用できるとのことです。
往復の通勤・通学で2時間、家で作業しながら音楽を聞いたり動画を見て5時間(多い?)くらいなので、MAX20時間というのはなかなか長寿命。
また、付属のオーディオケーブルをパソコンやスマホに差し込むことで従来の有線ヘッドホンとして使えるので、もしも使用中にヘッドホンのバッテリーが無くなったとしても問題ナシ。
折りたたみが可能

ヘッドホンはその形状からどうしてもかさばってしまいますが、この密閉型 Bluetoothヘッドホンはスライダー(ヘッドホンのバンドの長さを調節する部分)からカクンと折りたためるようになっています。
そのため、使わないときは折りたたんでおけば、カバンの中に入れても邪魔になりません。
最大10mの無線通信範囲
無線の通信範囲は障害物がない場合は最大で10mと極めて広範囲なので、ペアリングした機器から離れて通話をしたり、先述のように音楽を聞いてる最中にトイレに行きたくなっても問題なく使用することができます。
参考までに、2階の自室のPCで音楽を再生したまま1階のリビングに移動しても、途切れることなく音楽を聞くことができました。
特にトイレ行きたくなった時にいちいち音楽を止めなくても良いのは便利ですよね。いつものクセで外して行っちゃいますが(笑)
快適で丈夫な構造
ヘッドホンは人間工学に基づいてデザインされており、頭頂部に当たる部分にはクッション素材がついていたり、頭の形にフィットする形状なので、ストレスなく装着することができます。
また、耳に当たる部分はパッドが内側に倒れ込む構造を採用し、耳を包みこむような快適な装着性と高い気密性を保ちます。
一方でヘッドバンド部分にはスチール素材が使われており、快適性だけでなく耐久性にも優れています。
付属品について
それではMpowの密閉型 Bluetoothヘッドホン「MPBH059A」のセット内容について見ていきます。

こちらはヘッドホン一式が入っていた箱(パッケージ)。
ヘッドホンは形状が形状なので、そこそこ大きな箱に入っている印象ですが、このヘッドホンは「中に入ってるの本当にヘッドホン?」ってくらい小さな箱に入ってました。
では箱を開けてみます。

箱を開けると中には以下のものが入っていました。
- ヘッドホン本体
- 収納袋
- USB充電ケーブル
- 3.5mm オーディオケーブル
- ユーザーマニュアル(説明書)
これら付属品について詳しく見ていきます。
ヘッドホン本体

まずこちらが密閉型 Bluetooth ヘッドホン(ヘッドセット)本体。
5種類あるカラーバリエーションのうち、ブラック/グリーンを選択。

このヘッドホンはスライダーのところでカクンと折りたためるようになっているので、使わないときは折りたためばカバンに入れても邪魔になりません。
妙に箱が小さいなと思ったらこういう事だったんですね。
収納袋

ただし、折りたたんだヘッドホンをそのままカバンの中に入れると破損の原因となるので、付属の収納袋に入れておきます。
USB充電ケーブル&オーディオケーブル

USB充電ケーブルはヘッドホンとパソコンを接続して充電するために使うケーブルです。
ヘッドホン側はmicro USBなので、PCと接続して充電できるし、スマホ用充電器でも充電が可能です。
また、その下にあるのは3.5mmのオーディオケーブルで、これでヘッドホンとPCを繋げば従来のような有線ヘッドホンとして使うことができ、Bluetooth環境が無い機器でもヘッドホンを使用することができます。
ヘッドホンをもっと詳しく見てみる
それではもう少しヘッドホン本体を詳しく見ていきます。
ハウジングのボタンで各種設定が行える

こちらは右耳側のハウジングにある操作ボタン。
ヘッドホン本体のボタンはこのハウジングだけですが、これらのボタンで
- ヘッドホンの電源のON / OFF
- Bluetoothのペアリング
- 電話を受ける / 切る
- 再生 / 一時停止
- 曲戻し / 曲送り
- ボリュームのアップ / ダウン
といった操作ができます。
ただ、ボタンの位置の関係でヘッドホン装着時は手探りで操作しなければならないので、「音量を下げようとしたら曲送りしちゃった」という誤操作はあるかも。…慣れましょう。
充電はマイクロUSBで行う

また、右耳側にはマイクロUSBの接続端子があるので、充電する時はここにマイクロUSBを接続します。
充電中は上の写真のようにインジケーターが赤く点灯し、充電が完了すると消えます。
逆にバッテリー残量が少なくなると「ピロピロピロ」という音が聞こえ、ライトが点滅します。夜中にこの音が鳴るとすんげー怖いです。
インジケーターのランプで状態を確認できる
- 電源をONにする:青いライトが3回点滅
- 電源をOFFにする:赤いライトが2回点滅
- ペアリングモード、着信が入る:ライトが赤・青交互に点滅
- 接続、電話をかける、音楽再生時:青いライトが6秒ごとに1回点滅
- バッテリー残量が少なくなる:赤いライトが5秒毎に1回点滅
といったアクションをするので、今どういう状態なのかがわかります。
有線コードは左耳側で接続

一方で左耳側には何もありません。
…左右両方にボタンがあったらそれはそれで面倒くさいですけどね(笑)

ただし、左耳側にはオーディオケーブルを差し込むための穴があります。
繰り返しになりますが、有線ヘッドホンとして使うことも出来るので、外出時にヘッドホンを持ち歩く人は一緒にオーディオケーブルも持っていきましょう。
大きくしっかり耳を覆えるイヤーパッド

こちらはイヤーパッド部分です。
ヘッドホンは音質も大事ですが、装着していて耳が痛くならないというのも大事です。
その点Mpowのヘッドホンは耳の形状に合わせて楕円形のウレタンフォーム(表面は合成皮革)のパッドがついているので、長時間装着していも耳が痛くなりませんでした。
また、「密閉型」とあるように、イヤーパッドのおかげで耳をすっぽり覆うように装着でき、音漏れの心配はありませんし、重低音もしっかり迫力を再現してくれます。

横から見るとこんな感じにイヤーパッドは肉厚になってます。
特にメガネをかけたままヘッドフォンを装着するとメガネのテンプル(つる)部分が側頭部にメリ込んで痛くなることがありますが、こやつはメガネと併用しても圧迫感や痛みは感じませんでした。
また、イヤーパッドだけでなく、ハウジングの付け根部分もグリグリ動くため、さまざまな頭や耳の形にフィットします。つけ心地は問題ありませんでした。
耐久性に優れたバンド

こちらは頭の大きさなどに合わせてバンドの長さを調節するスライダー部分。7段階調整できます。
上の写真を見てわかるように、このスライダー部分にはスチール素材がインサートされているので、フィット感だけでなく耐久性も向上しています。

頭頂部に乗るヘッドバンド部分。
プニプニした柔らかい素材が使われているので装着時に頭頂部が痛くなりません。

こちらはヘッドホンを折りたたむ時に支点となる部分。この部分からアームがカクンと内側に折れ曲がるようになっています。
力が加わる部分なので大切に使ってあげましょう。

また、ヘッドホンを折りたたむと折れた部分から配線がチョロっと顔を出します。
配線そのものはガイドにピッチリ収まってるので、展開したときに挟むことはありません。
ただし、折り畳んでカバンの中に入れた時に細長いものが当たったりして配線が傷つく恐れがあるので、必ず付属の収納袋などに入れて保護しましょう。
本体重量

ヘッドホン本体の重量は260gでした。

260gがピンと来ない人のために身近な物で近い重さのものを探したところ、トイレットペーパー2本で252gとなりました。
とりあえずトイレットペーパー2つを頭に乗っけて重いか軽いか判断してください。
…頭に乗ればの話だが。
ワイヤレスヘッドホンを使うためにPCにBluetoothを追加する
先述の通り、このMpowの密閉型 Bluetoothヘッドフォンを「ワイヤレスヘッドホン」として使うためにはPCやスマホなどにBluetoothが搭載されている必要があります。
ただ、残念ながら私が愛用しているPCにはBluetooth機能が無かったので、後づけで追加してやることにしました。
ということでここから先は、私が行ったPCにBluetoothを追加するための作業についてご紹介します。
具体的な内容としてしては、
- エレコムのBluetooth USBアダプタの設定
- ソフトウェアのインストール
といったもの。これらを画像つきで解説します。
エレコムのBluetooth USBアダプタを使う
たとえお使いのPCにBluetooth機能が無かったからといって嘆くことはありません。
何故ならPCにUSBポートさえあればBluetoothを追加することが可能だからです。

ということで買ったのはエレコムのBluetooth USBアダプタ(品番:LBT-UAN05C2)。
このBluetooth USBアダプタとエレコムが提供するソフトウェアをインストールして設定することで、PCにBluetooth機能を追加することが出来るのです。
ソフトウェアをインストールする
一見、USB対応のBluetooth機器なのだから、PCのUSBポートにコイツをぶっ刺せばBluetoothが使えるだろう。
…と思いがちですが、USBポートにアダプタを接続するのは後で、それより先にエレコムのソフトウェアをダウンロード&インストールしておきます。
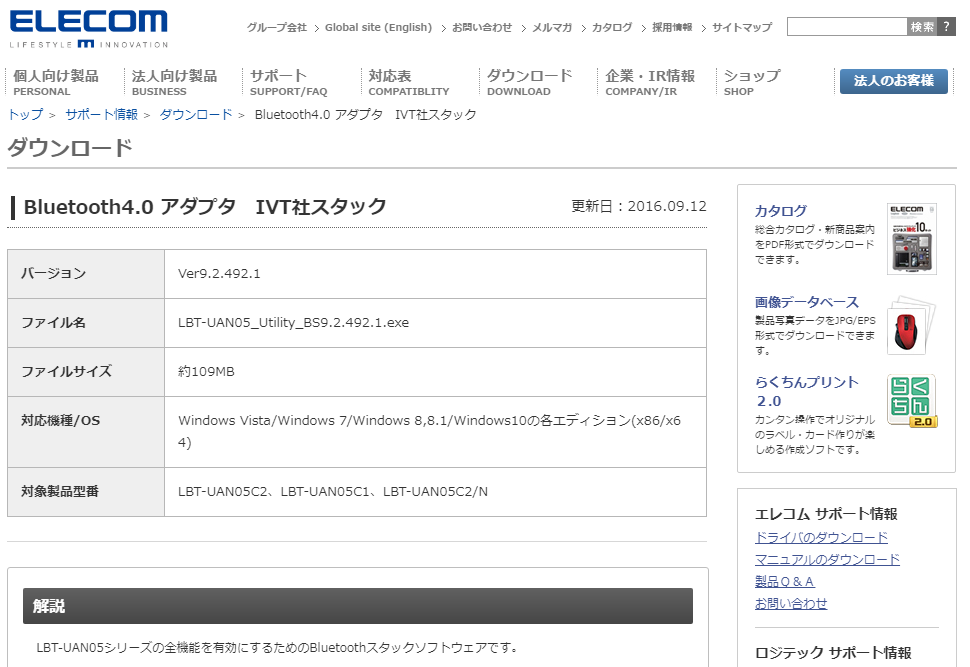
で、どこにソフトウェアがあるかというと、エレコムのサポート情報の「ダウンロード」というページにあります。
配布先 Bluetooth4.0 アダプタ IVT社スタック – ELECOM | Bluetooth4.0 アダプタ IVT社スタック
上記リンクをクリックすると上のキャプチャ画像のページにアクセス出来ます。アクセスしたらそのまま下の方までスクロールします。
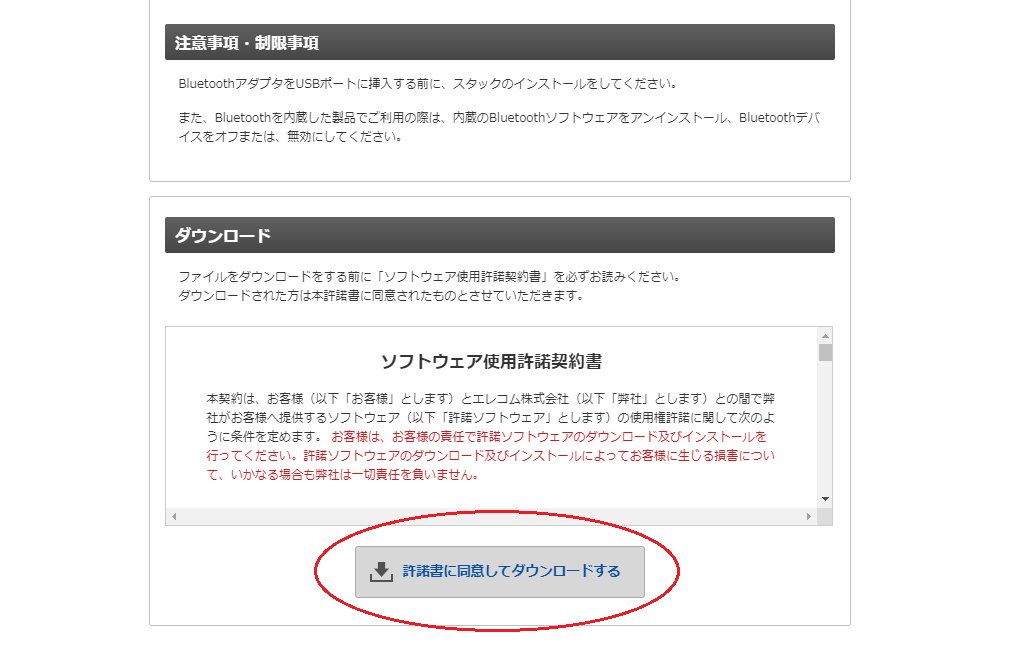
すると下の方に「許諾書に同意してダウンロードする」というリンクがあるのでクリックして「LBT-UAN05_Utility_BS9.2.492.1.exe」をダウンロード&起動させます。

起動させるとセットアップ開始ダイアログが出てきます。「はい」を押して先に進みましょう。
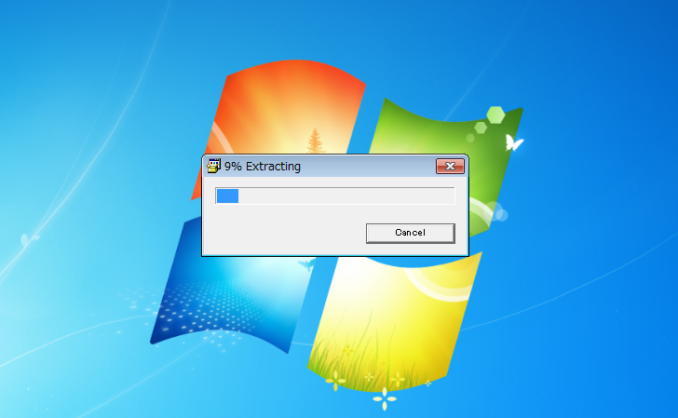
すると「今からセットアップするでー」とファイルが展開されます。
数分ほどかかる場合があるので今のうちにトイレ行っておきましょう。

で、ロードが終わると「使用言語を選べ」と言われるので、日本語を選択して「OK」をクリックします。
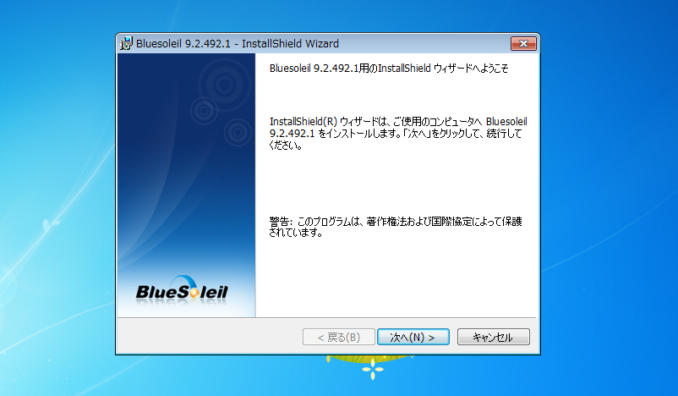
すると次に進むので、今度は「次へ」を選択します。
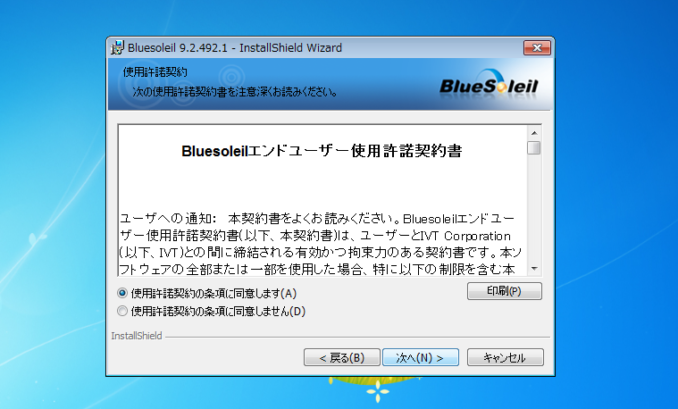
すると次は「Bluesoleilエンドユーザー使用許諾契約書」という画面が出ます。
内容をしっかり読んだら、その下にある「使用許諾契約の条項に同意します」にチェックが入ってるかを確認して「次へ」を選択。
ちなみに「Bluesoleil」というのは、
BluesoleilはWindows環境でさまざまなBluetoothプロファイルに対応し、簡単な操作で、ご使用のパソコンとBluetooth対応デバイスのワイヤレス接続をを実現することを可能するソフトウェアです。また、転送データの暗号化や複数のBluetooth対応機器の同時接続(※)にも対応しています。
※ ただし、1つのプロファイルにつき、対応するデバイスは1台のみになります。
Blue_Soleil_使い方 – ロジテック
…ところどころ誤字ってるのは私でなくロジテックのミスですが、Bluesoleilというのはこういうものってのが大体お分かりいただけたかと思います。

その次にインストール先のフォルダについてのダイアログが表示されます。特に変更がない場合はそのまま「次へ」を選択します。
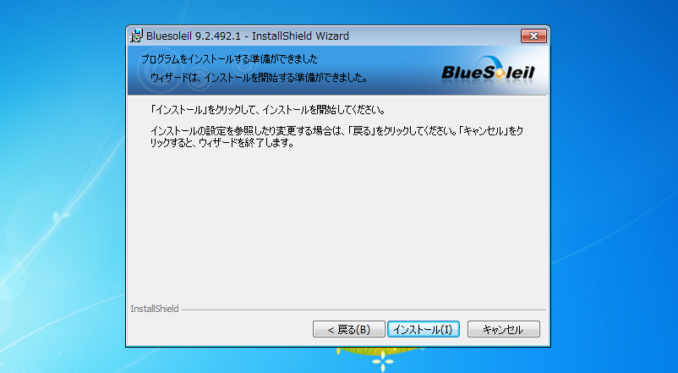
これでインストールの準備ができたので問題がなければ「インストール」をクリックして、インストールを開始させます。
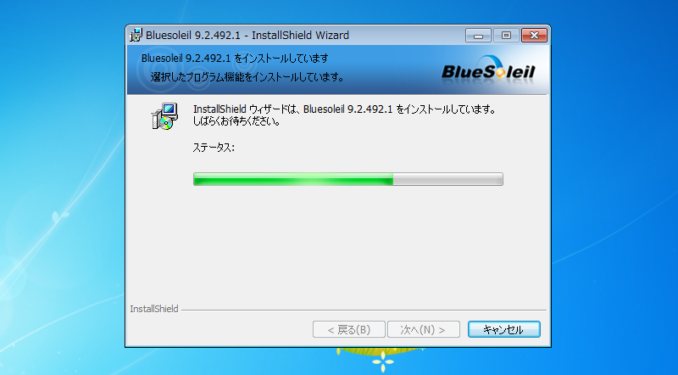
なおインストールにもそこそこ時間がかかります。今のうちにお湯を沸かしてコーヒーを淹れておきましょう。

インストールが終わると上の画像のようなダイアログが表示され、「Bluesoleil Space」というアイコンが追加されます。
ひとまずBluesoleil Spaceは後にして「完了」を押しましょう。

なお、設定変更を有効にするにはシステムを再起動せにゃならんので、すぐに再起動させる場合は「はい」を選択するとPCが再起動します。
条件反射で「はい」を押すと保存されてないデータすっぽかして再起動しちゃうので、消えるとマズいものは保存してから「はい」を押して下さい。
USBポートにアダプタを差し込む

で、パソコンが再起動している間にパソコンのUSBポートにBluetooth USBアダプタを差し込んでおきます。
これでパソコンにBluetooth環境が追加されました。
ペアリング設定してヘッドホンが使えるようになるまでの流れ
PC側にBluetoothを追加することができたので、今度はPC(Bluetooth)とヘッドホンを接続するペアリング設定をします。
手順としては
- Bluesoleil Spaceを起動する
- ヘッドホンの電源をオンにする
- ヘッドホンをペアリングモードにする
- PCとヘッドホンを結びつける
といった感じです。
Bluesoleil Spaceを起動する
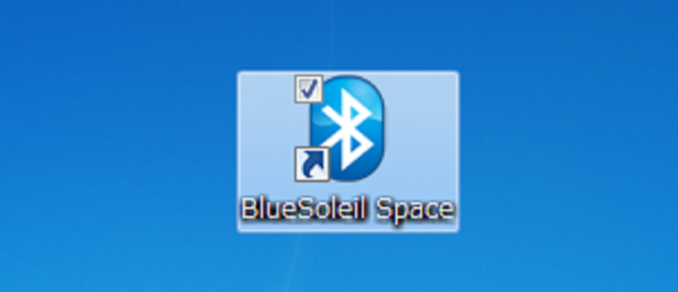
まずは先程のインストールによって出現した「Bluesoleil Space」というアイコンをクリックして起動させます。

すると上の画像のような画面が出てきます。
今回のヘッドホンに限らず、パソコンにBluetooth対応のワイヤレス機器を結びつける(ペアリング)する時はこの画面を使います。
ヘッドホン側をペアリングモードにする

次にBluetoothヘッドフォン側をペアリングモードにします。
まずはヘッドフォン右耳側にあるボタンのうちの中央にあるボタンを長押しして電源をONにします。電源が入ると「Power On」という音声が流れます。
次にもう一度中央のボタンを5秒くらい長押しすると「Pairing」という音声と同時にランプが赤と青の交互に点滅するようになり、ペアリングモードが開始されます。
ただ、ペアリングモードは一定時間が経過すると消えてしまうので、開始したら速やかに結びつけましょう。
PCとヘッドホンを結びつける

ペアリングモードが開始され、ヘッドホンは”ラブコール”をガンガンを飛ばすようになったので、そいつをキャッチしてやる必要があります。
先ほど起動したBluesoleil Spaceの右上にあるボタン(上の画像の赤丸部分)を押してプルダウンメニューから「デバイスの検索」を選択します。

すると上の画像のように「MPOW-059」が追加されます。ヘッドホンのラブコールに相手(PC)が気付いた瞬間です。

ただ、それだけでは単に「あなたのラブコールが聞こえた」だけにすぎません。
なので今度は相手から「OK」をもらうために、「MPOW-059」にマウスカーソルをあわせて右クリックをして「ペア」を選択します。
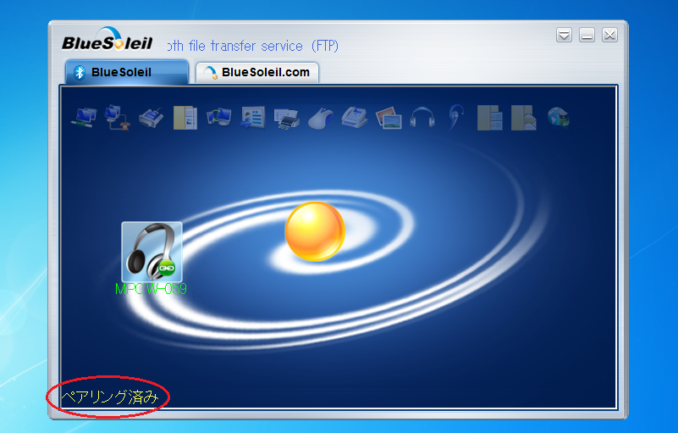
うまく行けばペアリングか完了し、ウィンドウの左下に「ペアリング済み」と表示されます。またヘッドホン側からも「Phone 1 Connected」という音声が流れます。
これでヘッドホンとPCは無事に結ばれました。リア充爆発しろ。
…が、ここで”ご縁がなかった”場合は、どこかしら設定がおかしいので、もういちど見直して再度アタックを掛けましょう。恋愛と違ってペアリング設定は何度トライしても相手に怒られないのが魅力。
音楽を聞けるようにする
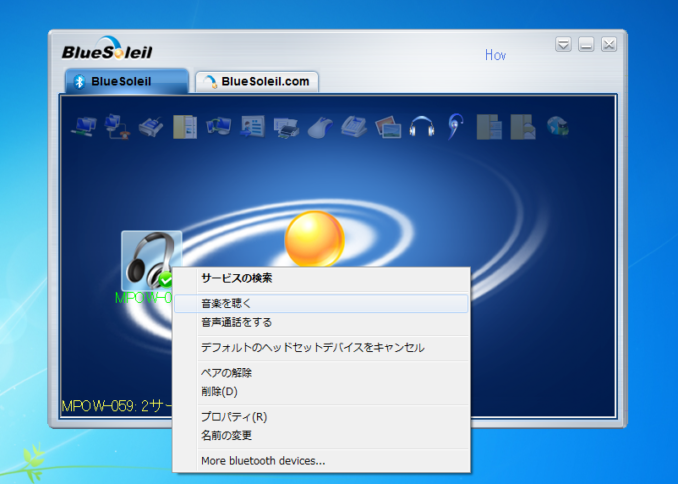
ただ、これだけではヘッドホンで音楽を聞くことができなかったので、ペアリング状態になっている「MPOW-059」をもう一度右クリックして「音楽を聴く」を選択します。

すると上の画像のようなダイアログが出ます。
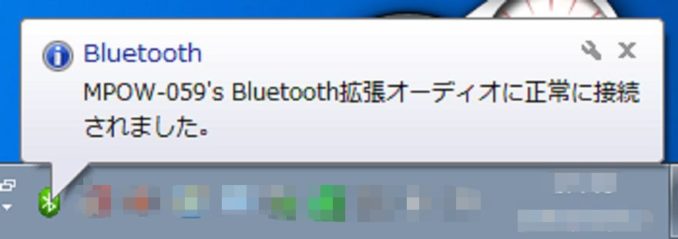
タスクバーからも上の画像のようなダイアログが出て、正しく接続されたことを知らせます。
ひとまずここまで設定したら、試しにメディアファイルなり動画なりを開いて音が聞こえるか試してみてください。無事に聞こえたらこれで設定は完了です。
なお、次からはこのような設定は不要で、ヘッドホンの電源を入れたら自動的にパソコンとBluetooth接続が終わり、上の画像のようなポップアップが出ます。
一度設定すればあとは楽なのです。
ワイヤレスによって出来るようになったこと
冒頭も言いましたが、ワイヤレスヘッドホンは「配線がない」というのが最大の利点です。
その利点をもってして、どのようなことが出来るようになったかについて色々述べてみます。
「そんなもん当たり前だろが」となるようなことばかりですが、その「当たり前」が意外とありがたいのである。
音楽を聞きながら部屋を移動できる
今までは有線のイヤホンを使っていたため、パソコンから離れるときはイヤホンを外さないといけませんでした。
しかし、ワイヤレスヘッドホンにしたことで、物理的な行動範囲の制限から解放され、音楽を聞きながら移動することが出来るようになりました。
よくある例としては、作業中にトイレに行きたくなったり、小腹がすいて冷蔵庫へ食べ物を取りに行ったりする時です。そんな時も機器を外さずに音楽を聞いたまま移動できます。
…最初のウチは有線の頃のクセでついつい頭から外して移動しちゃいましたけどね。
踊れる
有線のオーディオ機器は行動に制限が出てしまうので、音楽を聞きながらダンスの練習をする人にとっては大きな障害となってしまいます。
強引に踊ろうとすれば配線を引っ張って耳から外れてしまったり、プラグが抜けてしまったり、最悪配線が切れたりします。
しかし、ワイヤレスなら配線そのものが無いのでそういった心配は無用。
おかげで私も心置きなくバジリスクタイム を踊ることが出来るようになりました。
「踊ってみた」系の動画を投稿する人にとってワイヤレスは当然レベルですが、それ以外でも忘年会、新年会、サークルなどでダンスをお披露目するべく練習する人にとってもワイヤレスは重要なアイテムです。
作業の邪魔にならない
「作業用BGM」なんて言葉があるくらいです。作業中に音楽を聴く人は多いのではと思います。音楽を聞きながらキーボードを叩いたり、机の上で何かしら書いたり作ったり。
音楽を聴くというのであれば、別に有線のオーディオ機器でも構いませんが、”有線”なので耳からブランとコードが垂れ下がり、パソコンまで1本の線が続きます。
この「線」というものが意外に邪魔で、何かに引っかかったり絡むと解くのに余計な労力を使います。あるいはイヤホンのコードがマグカップに引っかかってバシャー! なんてことも…。
イヤホンだけでなく、キーボードやマウスも有線となれば机の上はコードだらけ。ゴチャゴチャで実用面でも見た目もよろしくありません。
そういったものを「ワイヤレス」にすることで開放的になり、スペースが広くなったように感じます。きっと作業も捗るでしょう。
まとめ 安価なのにハイスペックなヘッドホンです
オーディオ機器は音質にこだわるとキリがありません。
しかし私のように動画を閲覧したり作業中に「作業用BGM」を聞く程度の用途であればウン万とかする高価なものは必要ありません。
今回買ってみたMpowのBluetoothヘッドホンも5,000円未満で手に入るので私のような「ワイヤレスヘッドホン」初心者にとって手頃な価格だと思いました。
また、Bluetoothの無いPCでも付属のケーブルがあるので有線ヘッドホンとして使えますし、(この記事で紹介したように)Bluetoothは後から追加することが可能なので、実に幅広い用途で使えるヘッドホンです。


![エレコム Bluetooth USB アダプタ USB-Aコネクタ Class2 Bluetooth4.0 超小型 省電力 EDR/LE対応 [Windows 11/10/8.1/8/7 対応] ブラック LBT-UAN05C2](https://m.media-amazon.com/images/I/41TnBPM4wiL._SL160_.jpg)














