つい最近まではPC付属の有線マウスを使用していましたが、ある日突然右クリックが反応しなくなり、分解してみるも改善に至らず。
仕方ないので、もっと以前に使っていたワイヤレスマウスに切り替えましたが、こちらも古いもので、レシーバーにかなり近づけないと反応してくれないという状態。
そういった深刻なマウス離れが起きているので、このたびLogicool(ロジクール)の「マラソンマウス M705m」というワイヤレスマウスを購入してみたのでレビューします。
この記事では、
- Logicool マラソンマウス M705mのスペック
- マウスの特徴
- 各種ディテール
- セットアップ方法
- 「Logicool Options」を使用した各ボタンの割り当て方法
といったものについてまとめました。
「M705m」はマラソンマウスの2018年度版
ロジクールといえばマウスやキーボード、スピーカーといったパソコン周辺機器の専業メーカーです(もっというと、ロジテックの日本ブランドがロジクール)。
そんなロジテックがリリースするワイヤレスマウス「マラソンマウス」は、電池寿命がなんと3年。長距離走のように電池が長持ちすることからその名が付けられました。
このマラソンマウスシリーズには、2010年モデルの「M705r」、2013年モデルの「M705t」とあり、「M705m」は2018年1月25日に発売されたモデルとなります。
M705mの特徴

まず、マラソンマウス M705mにはどんな特徴があるかについて解説します。
スペック
- 型番:M705m
- 品番:910-005303
- 参考価格:4,880円(税抜)
- 本体サイズ:71 x 109 x 42mm
- マウス重量:135g
- 総ボタン数:7
- 操作距離:10m
- 電池寿命:3年
- 無線方式:アドバンス2.4GHz ワイヤレステクノロジー (Unifying対応)
Logitechの製品ページ より、大まかなスペックは上記の通り。
使用環境にもよりけりですが、電池寿命が3年と非常に長いので、こまめに電池交換する煩わしさから解放されるのはありがたい(使用環境にもよります)。
また、無線方式の「アドバンス2.4GHz ワイヤレステクノロジー (Unifying対応)」がナンノコッチャかもしれませんが、簡単に言うとPCのUSBポートに付属のレシーバーを差し込めば使えるというものです。
電池寿命は3年!
ロジクールのマラソンマウスシリーズの最大の特徴は、電池寿命が3年という極めて長寿命である点(使用環境によって異なる場合あり)です。
ワイヤレスマウスで電池寿命が3年(1年でも十分長いと思ってます)となるとかなり長期間使えるので、仕事などで頻繁にノートPCを持ち運ぶ人にはありがたいし、デスクトップでもチマチマ電池交換する煩わしさから解放されます。
私は過去に大学で使うノートPC用にワイヤレスマウスを使ってましたが、ちょくちょく電池切れして何度も電池交換をした記憶があります。
そういった点を鑑みると、単純に長寿命というのは大きな魅力です。
カスタマイズ可能な7つのボタン
また、M705mには以下の7つのボタンが存在します。
- 右クリック
- 左クリック
- ホイール右
- ホイール左
- ホイール中央
- サイドボタン上
- サイドボタン下
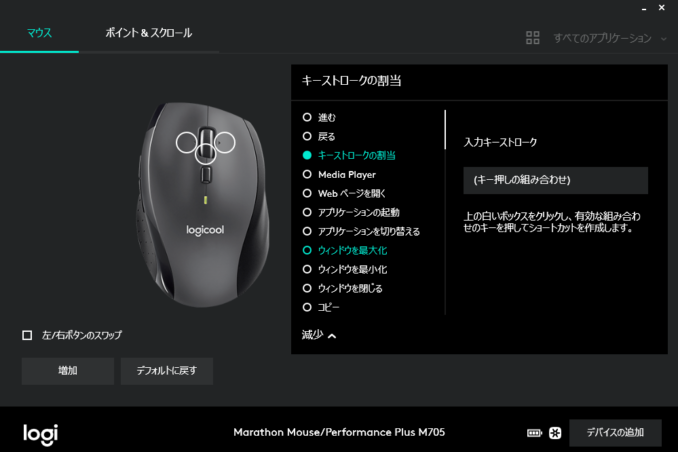
これらボタンはロジクール社が提供する無料のソフトウェア「Logicool Options」をインストールすることで、割り当てを変更することができます(設定については後述)。
たとえばマウス左側面にある2つのボタンは、デフォルトでは「進む/戻る」ですが、設定を変えると
- ズーム
- コピー
- 貼り付け
- ウィンドウを最大化
- ウィンドウを最小化
- Webページを開く
- 特定のフォルダ(マイドキュメント、マイコンピュータ、マイピクチャ、他)を開く
- シャットダウン
…などなど、50パターンを超える様々なアクションに変更できます。ゲームのコントローラーのボタンの設定を変更するようなものですね。
垂直・水平スクロール

M705mのマウスホイール部分を拡大。よく見るとホイール左右に三角形のマークが入っています。
これはホイールを左右に傾ける(横から押す)ことでカチッとクリックするようになっており、何らかのアクションが作動するようになっています。
マウスホイールの左右はデフォルトだと(横長なページに対し)、左右にスクロールするようになっています。
マウスホイール左右のボタンを使った感想として、押し方に少しコツが要り、真横から押さないとホイールの中央も一緒に押してしまうため、ページが拡大されることが何度かありました。
まま、慣れてしまえば全く問題ないですけどね。
パッケージ・セット内容

こちらはM705mマラソンマウスが届いた時の状態。開封して中に入っているものを見ていきましょう。
セット内容

開封すると以下のものが入ってました。
- マラソンマウス M705m本体
- 単三電池2本
- 注意書きの紙
なお、USBレシーバー(Unifyingレシーバー)は、マウス内部に収納されていました。
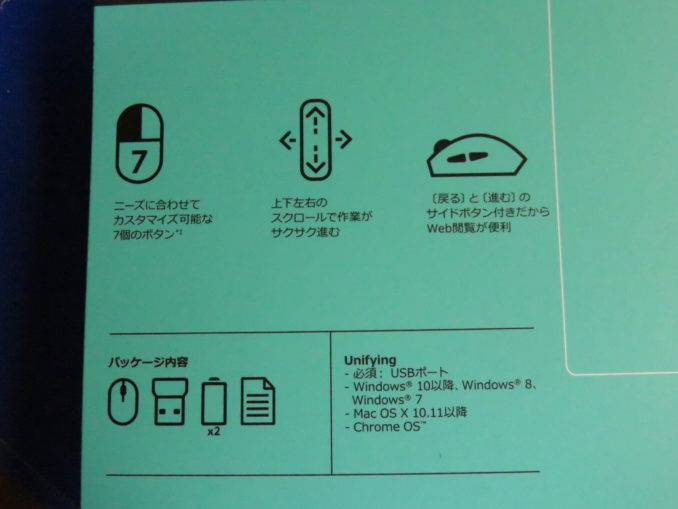
こちらは説明書を兼ねたラベル。先ほど紹介したM705mの特徴が記載されています。
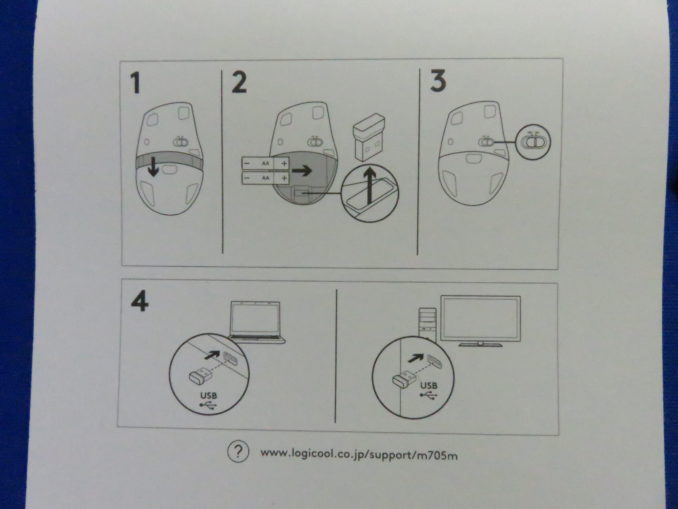
ラベルの内側にはマウス本体及びPCのセットアップ方法について記載されています。図だけなので非常にわかりやすい。

また、このM705mは3年間無償で保証してくれます。電池寿命だけでなく保証も長いですね。

で、その保証書はどこにあるのと言われると、クリアケースの外側にあります。
ただ、これは保証書というより保証シールと呼んだ方が良いくらいベタッとケースに貼られており、無理に剥がそうとするとビリッと破れてしまいます。
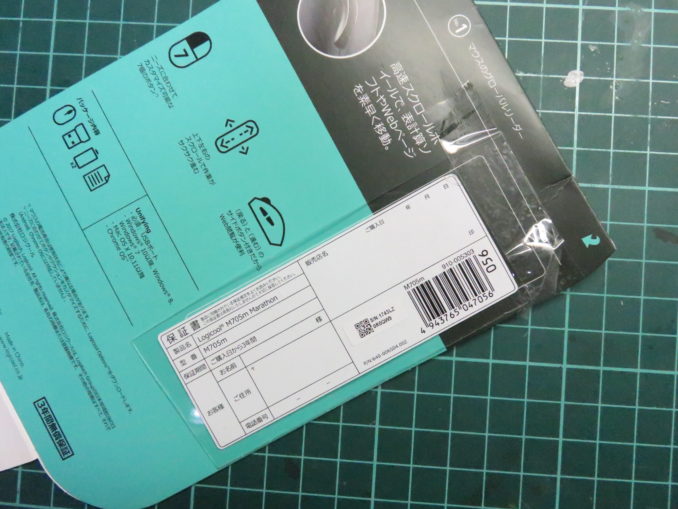
そのため、下手に剥がすよりも下のケースごとカットした方が安全。
あとは購入したレシート(あるいはアマゾンなどの納品書)や付属の注意書き(保証についての条件が記載)と一緒に大切に保管しておきましょう。
M705mのディテール
それではM705mを様々な角度から見ていきます。
マウスホイール周辺

こちらはマウスホイール周辺。
先ほど紹介したように、M705mは従来のマウスホイールのような回転に加え、左右にもカチカチと反応するようになっています。
この両サイドを「コピー」と「貼り付け」に設定しました。おかげでコピペが素早く行えるようになりました。ブログを書くときや画像にタイトルを入れる時にコピペを多用してるので便利。
ホイールの下にあるボタンは、ホイールのパターンを設定するもので、従来のグリグリとクリック感のある段階的なパターンか、もしくはシャーッ! と延々とホイールが回り続けるパターンのいずれかを選択出来ます。
サイドボタン

こちらは親指側(右利きの場合)にあるサイドボタン。
デフォルトでは進む/戻るに設定されているので、ブワウザの「戻る」ボタンのところまでマウスを持ってく手間が省けます。ブラウジングがはかどりますね。
手にフィットする形状

また、親指側は指先から根本にあたる部分がくぼんでおり、反対の薬指が来る位置も凹凸が入っており、手にしっかりフィットする形状になっています。
特に薬指がいい感じにフィットするのでマウスコントロールがしやすくなりました。
マウス裏側

こちらはマウスの裏側。左側にはセンサーがついています。
このセンサーは「アドバンス オプティカルセンサー」と呼ばれており、従来のレーザータイプのセンサーよりも精度が向上し、どんな表面でも精確に動作するとのこと。

また、右側にはマウス本体のスイッチがあり、使わないときはこのスイッチを切っておくことで節電になります。
電池寿命は3年とのことですが、未使用時は電源OFFにすることで更に寿命を伸ばせそうです。
M705mの重量

M705mの重量を測定してみる。
メーカーのスペックだとマウスの重量は135グラムでしたが、実際にM705m本体と付属の単三電池2本を乗せた状態だと138グラムでした。…誤差の範囲?
ちなみに写真の右上に見えてるやつが過去に使ってたワイヤレスマウス。こちらは93グラム。M705mも単三電池2本を取っ払うと90グラムほどになりました。
M705mのセットアップ
それではマラソンマウス M705mをパソコンで使えるようにします。
…セットアップと言っても、単純にワイヤレスマウスとして使うだけなら
- M705mに電池を入れる
- 使用するPCのUSBポートにレシーバーを差し込む
というだけなので、ソフトウェアなどをインストールする必要はありません。
ただ、マウスの各ボタンを割り当てする場合はソフトウェアをインストールして設定する必要があります。そちらのセットアップ手順についても後述します。
M705mに単三電池を入れる

まずはM705m本体に乾電池を入れます。使用するのは単三電池2本で今回はM705m付属のものを使います。
上の写真ではちょっとわかりづらいですが、電池が収まる部分には挿入する向きが記載されているので、その通りに入れます。

電池を入れたらカバーを装着します。この時点でマウスのパワースイッチがOFFになってたらONに切り替えておきます。
これでマウス側の設定は完了。
使用するPCのUSBポートにレシーバーを差し込む

次に、「Unifyingレシーバー」がマウスの中に収納されているので、そいつを抜き取って、PCのUSBポートに差し込みます。

USBポートにレシーバーを差し込んだの図。使用するPCであればどのポートに差し込んでも大丈夫です。
レシーバーが非常に小さいので、他のUSB機器の接続を妨げないし、ノートパソコンなら装着したままケースに収納が出来ます。
これでマラソンマウス M705mのセットアップが完了です。ムチャクチャ簡単ですね。
こんなに離れても使える

またしょーもないことをしておりますが、M705mはどれだけ離して使えるかを試してみました。
上の写真は私が普段使ってるPCからもっとも遠く離れた場所であろう部屋の外。その距離およそ3m30cm。
これだけ離れていても右クリックするとPC画面にコンテクストメニューが表示されるので、問題なく作動していることがわかります。
ちなみにメーカーによると最大10m離れてもマウスが反応するとのこと。そこまで離れて使用することはまずありませんけどね。
…なお以前使ってたマウスはレシーバーの向きが悪いのかわかりませんが、かなり近づけないと満足に作動してくれませんでした。仕方ないね2009年モデルですし。
M705mのボタン割り当て
従来のマウスのように使用するならば、前述の設定のみでOKです。
ただ、このM705mの特徴でもある「ボタンの設定」をする場合は「Logicool Options」という専用のソフトウェア(無料)をインストールする必要があります。
作業自体はそれほど難しくはありませんが、せっかくなのでボタンの割り当てについても解説していきます。
Logicool Optionsをダウンロードする
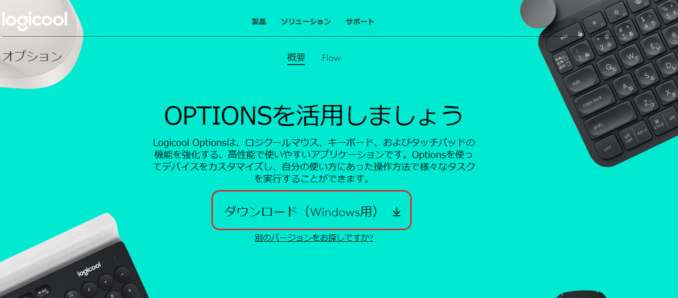
まずは「Logicool Options」をダウンロードします。
配布先 Logicool Optionsをダウンロードし、作業生産性を高めましょう
ダウンロードページへアクセスすると上記画像のページにたどり着くので、上の画像の赤丸部分の「ダウンロード(Windows用)」をクリックします(Windowsの場合)。
リンクをクリックすると「Options_6.72.344.exe」というファイルのダウンロードが開始されます。少し時間がかかるので気長に待ちましょう。
画面に従ってインストールする
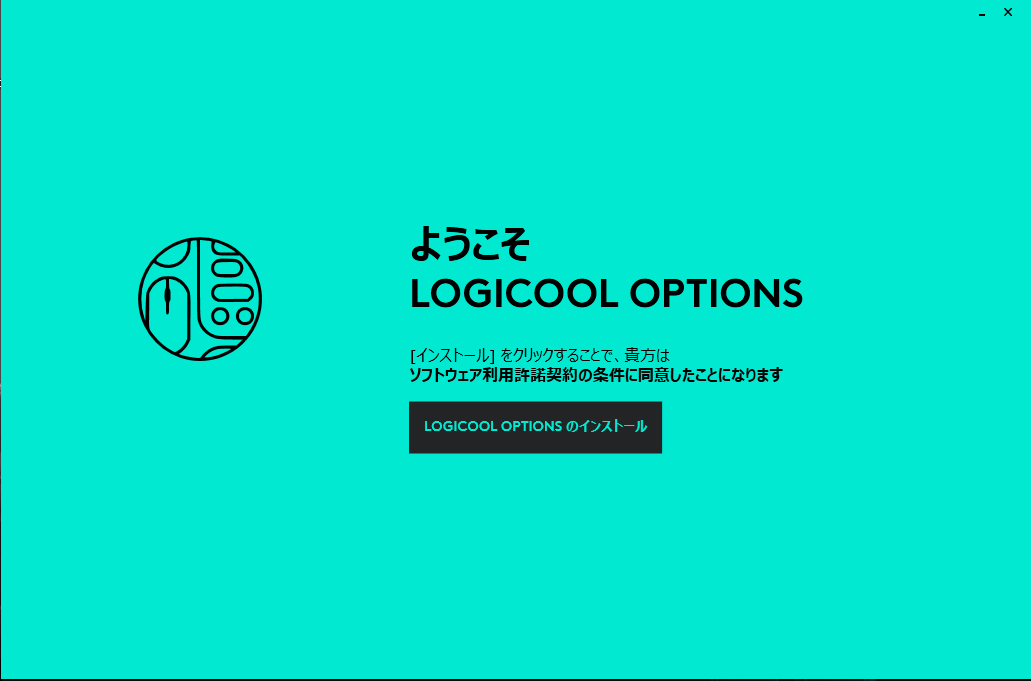
「Options_6.72.344.exe」を起動すると、上のようなインストール画面が表示されるので、「LOGICOOL OPTIONS のインストール」をクリックしてインストールを開始します。
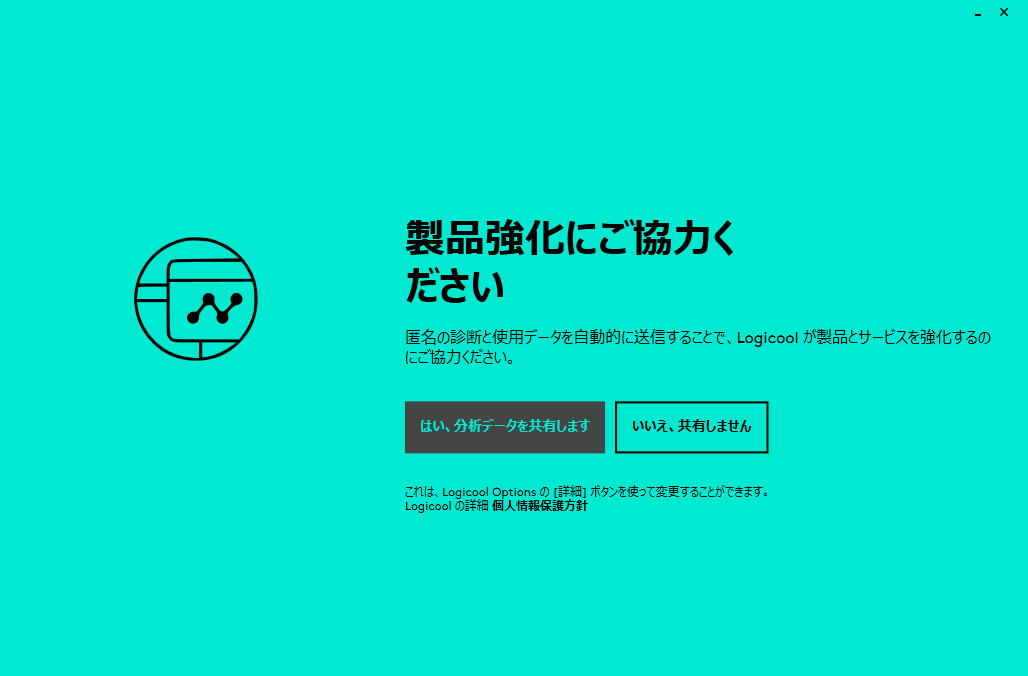
次のページではLogicoolの製品およびサービスを向上させるために、匿名の診断および使用データを送信するか否かを選択します。
私は「はい、分析データを共有します」を選択しました。
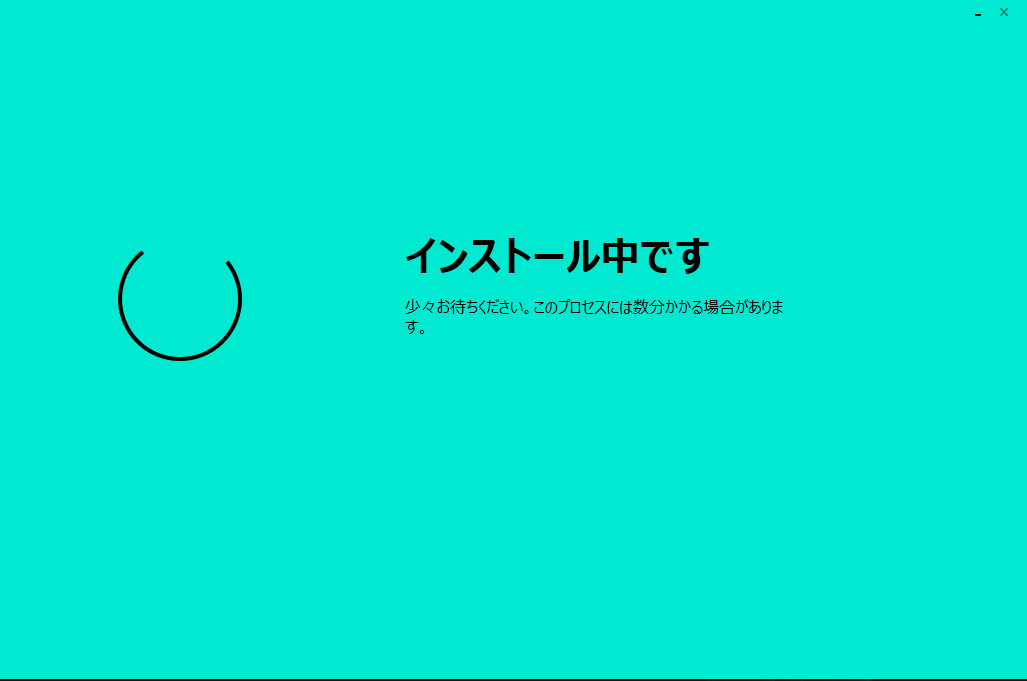
するとインストールが始まります。
画面に書かれている通り、インストールには数分かかったので、おやつでも食べながら気長に待ちましょう。
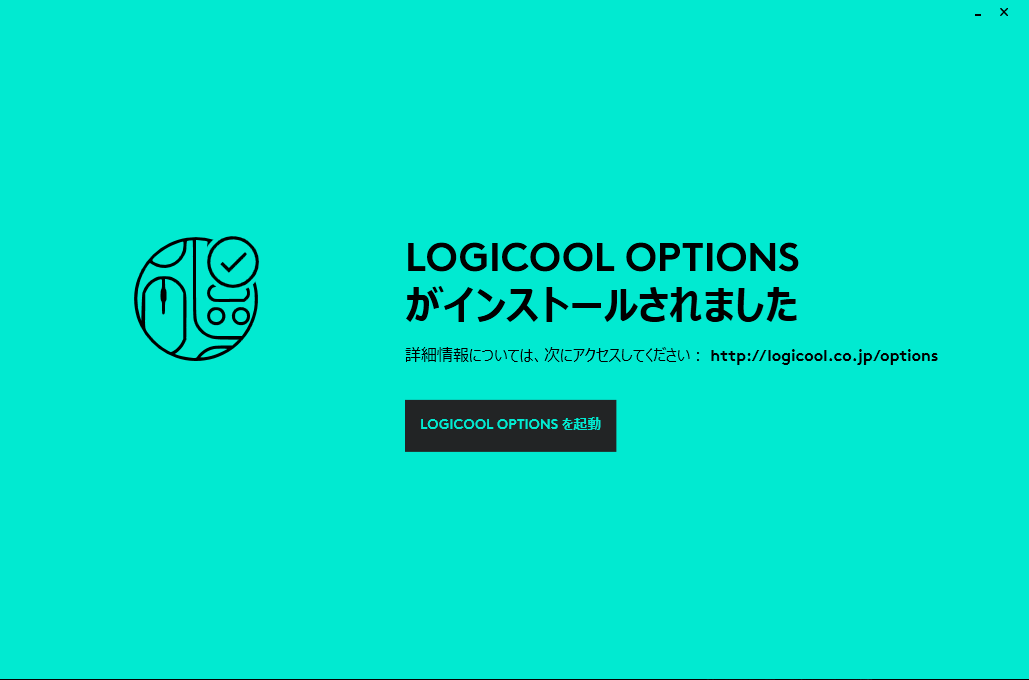
無事にインストールが終了すると上記の画面に切り替わります。
「LOGICOOL OPTIONSを起動」をクリックするとマウスのボタン設定画面に移動します。
M705mのボタンを設定する
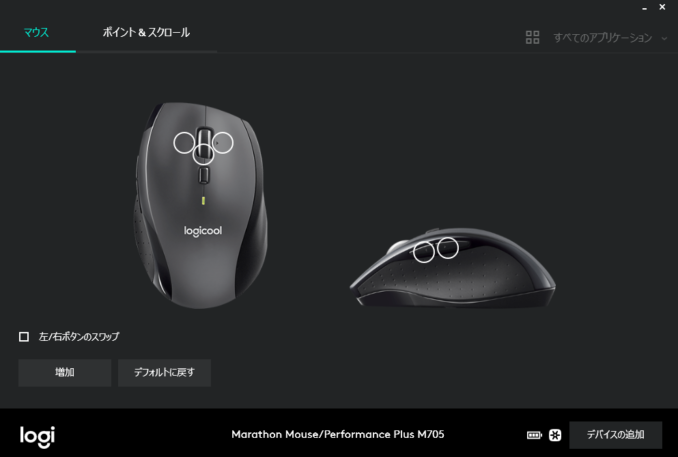
LOGICOOL OPTIONSを起動するとこんな感じ。(マラソンマウス M705mの場合)。
画面に表示された白丸の部分が設定できるボタンで、ホイールとサイドボタンの合計5ヶ所を設定できます。
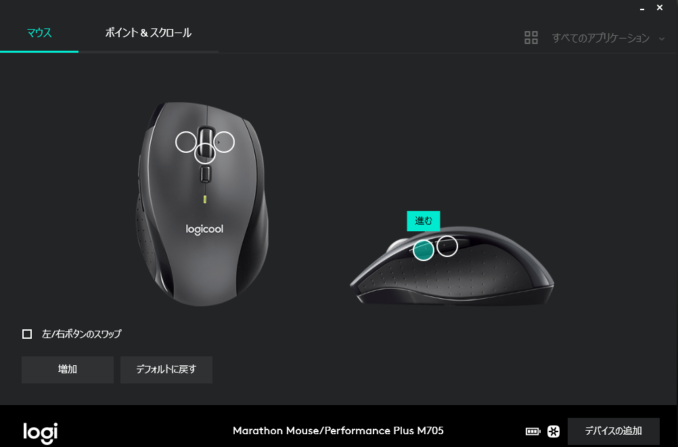
試しにサイドボタン(上)を変更してみます。白丸部分にカーソルを合わせると設定した内容が表示されます。
ちなみに上の写真の通り、サイドボタン(上)はデフォルトだと「進む」となってます。
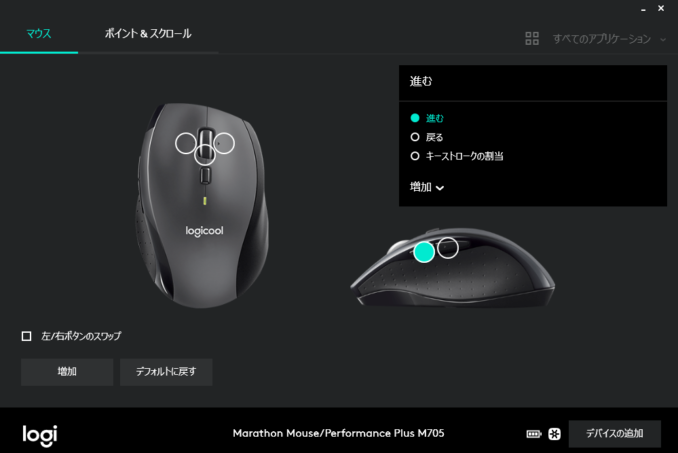
白丸にマウスカーソルをあわせた状態でクリックするとメニューが表示されます。
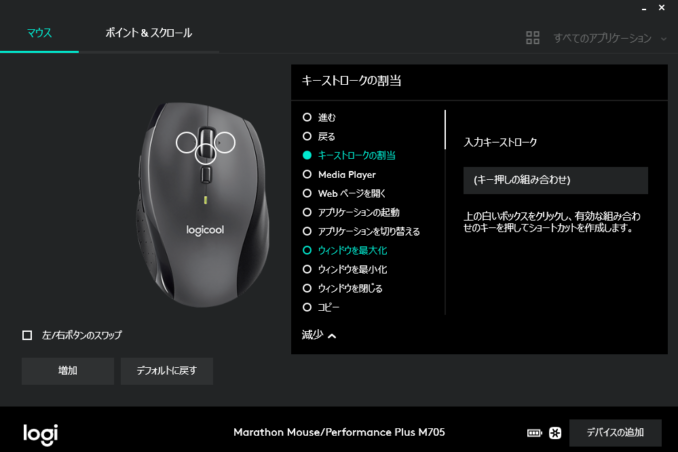
メニューの下の方にある「増加」を押すと隠れていたメニューが表示されます。
この中から好きなものを一つ選ぶことで、次回からそのボタンをクリックした時のアクションがそれに変わります。
先述の通り、アクションは50種類以上あり、中には「そんなの絶対選ばんだろ…」ってのもあります。「シャットダウン」とかね。
なお、あれこれいじり過ぎてわけが分からなくなったら、画面右下にある「デフォルトに戻す」を押せば初期状態に戻せます。
お好みや用途に合わせて好きなように各種ボタンを割り当ててください。
不自由を感じさせないハイスペックマウス
といった具合に、Logicoolのマラソンマウス M705mをレビューしましたが、当然このレビュー記事を書いているこの瞬間もM705mを使ってます。
手にフィットする形状なのでストレスなく操作できるし、動きもスムーズ。ホイールの左右に割り当てた「コピー&貼り付け」でテキストの貼り付けが素早く出来る。
特にページの進む・戻るを親指、そしてコピー&貼り付けを人差し指1つでそれぞれ出来るようになったのが大きいと感じました。
各種ボタンに割り当てが出来るのでブログやSNSを投稿する際の作業はもちろん、動画を見たりネットサーフィンする時など、用途に応じた特化型マウスが作れるので、作業効率アップ間違い無しなマウスといえます。
↑キーボードも「k270」というワイヤレスキーボードにしてみました。同じロジクール製品なので、1つのUnifyingレシーバーでマウスと一緒に使うことが出来ます。































