机の上でプラモつくったり、何か書いたりするといった作業をすることが多く、その際はキーボードが邪魔になるのでモニターに立てかけてます。
しかし、それでもキーボードが邪魔になる時があります。具体的には長いケーブルが色んな所に引っかかってしまうのです。
そんなことからマウスに続いてキーボードもワイヤレス化してやろうと、Logicool(ロジクール)のワイヤレスキーボード「k270」を買ってみました。
2,000円以内で買えるワイヤレスキーボードというだけでなく、Logicool社の規格である「Unifying」によって1つのレシーバーで複数のデバイスが使用できるという利点もあります。
Logicool ワイヤレスキーボード「k702」のレビュー

今回買ったワイヤレスキーボードは、Logicoolのk270。
先述の通り、価格が1,980円と安価なのと、Unifyingという規格によって同社のデバイスが1つのレシーバーで複数使用できるという点に着目して選択してみました。
キーボードそのものはごく一般的なQWERTY配列で、108キー日本語レイアウト。
なお、箱には「静かなキータイピング」と書いてありましたが、実際タイピングしてみると、ルパン三世のタイトルみたいにタンタン音がします。まるでタイプライター。
ただ、以前のキーボードのボタンがペタンコだったこともあり、立体感のあるキーとカタカタ音、そして手応えははタイピングしていて爽快でした。職場で使うと煙たがれるかもしれませんが、家で使ってるとやみつきになります。

今まで使ってたPC付属のキーボードと大きさ比べ。k270の方が横幅が長く、およそ450mmほど。
スペック
- サイズ:450x18x155mm
- 重量:470g
- 電源:単4電池x2
- 電池寿命:2年
- カラー:ブラック
- キーレイアウト:108キー日本語レイアウト
- 無線方式:アドバンス2.4GHz(Unifying対応)
- 操作距離:10m
8つのホットキー

キーボードの上部にはホットキーとよばれる、俗に言うショートカットキーがついています。
これを押すことで電卓やメール、インターネットなどを素早く起動できるほか、ボリュームの調整、ミュート、メディアの再生・一時停止がボタン一つで出来ます。
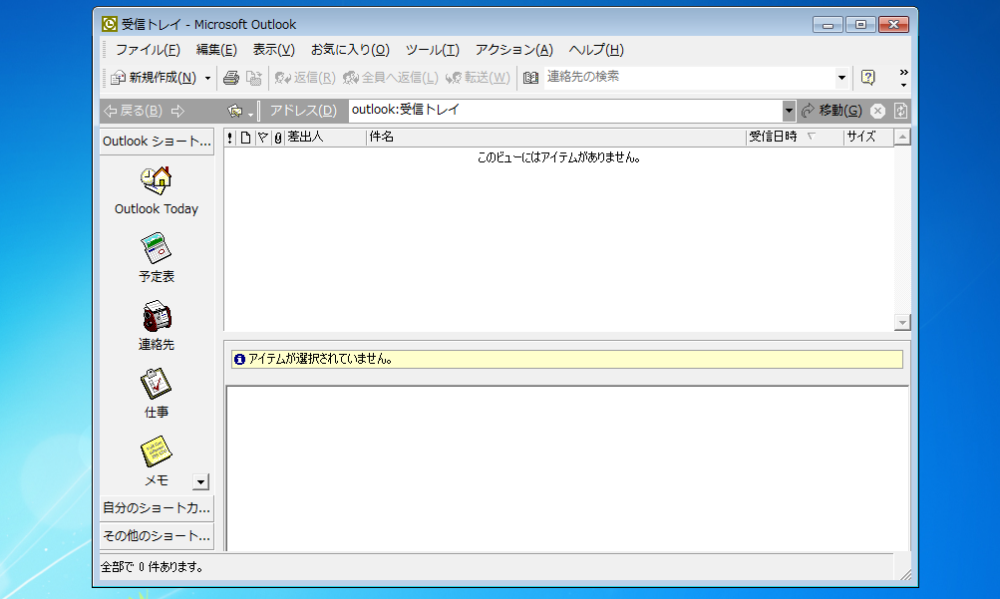
試しに「メール」アイコンのキーを叩いてみると、Outlookが起動しました。
でも私はOutlookではなくGmailを使ってるんだなぁ…。
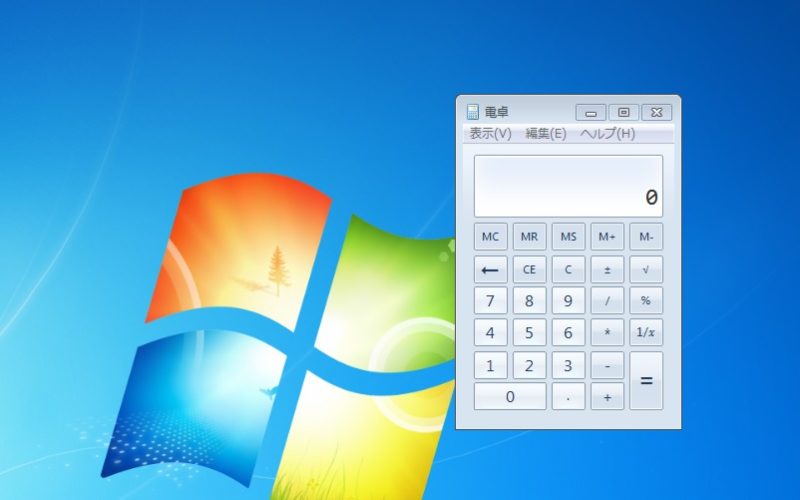
続いて、「電卓」のキーを叩いてみると、上の写真のような電卓が出てきました。
余談ですが、このPC(ASUS ET2011AUKBT)を購入してから6年は経過しておりますが、電卓の存在を初めて知りました。ちょっと感動。
その他「家」のキーを押すとChromeが起動したり、電卓の左横にある「電源」のキーを押すとログオフになります。
Chromeはともかく、PC作業中にログオフされては困るので、ミスタイプだけは気をつけたい。
Unifyingで同社デバイスを6つまで同時使用可能

こちらはUnifyingレシーバーで、パソコンのUSBポートに差し込んで使用します。
PCでk270を使用するのに必要であることはもちろん、このUnifyingレシーバーは1つあればLogicool社のデバイスを最大6つまで使用可能となります。
…といっても、使えるのはキーボードとマウスくらいですけどね。他に何かあったかな?

とはいえ、Logicoolのk270を選んだ理由は、このUnifyingにあるわけです。
過去にLogicoolのワイヤレスマウス『マラソンマウス M705m』 を購入しており、そちらと一緒に1つのレシーバーで使えるのです。
なので、ワイヤレス化はもちろん、USBポートの節約になるわけです。

LogicoolのUnifying対応デバイスにはレシーバーが付属しており、今回のk270でレシーバーは3つ目となります。予備として取っておこう。
ちなみにレシーバーはデバイス側に格納する場所があり、そこに差し込んでおけば紛失防止になります。
レシーバーそのものはコンパクトなので、PC本体に挿しっぱなしが多いですが、対応機器の数だけレシーバーも付属する関係で、予備をこうやって格納できるのはありがたい。
k270を使うための設定方法
では、このワイヤレスキーボードk270をパソコンで使えるようにするためのセットアップ手順についてご紹介します。
…と言っても、UnifyingレシーバーをPCのUSBポートに差し込んで、キーボードの電源をONにするだけなので、難しい設定などは特にありません。
…ただ、私の場合、すでに先客(マラソンマウスM705m)を使っているので、その場合はちょっとだけやり方が変わってきます。そちらも合わせてご紹介。
はじめて使う場合

まずは付属のUnifyingレシーバーをPCのUSBポートに差し込みます。これでPC側の準備はオッケー。

つぎにキーボード本体をひっくり返して、電池収納スペースに挟まってる紙を引っこ抜きます。

ちなみにk270は単4電池2本を使用します。話によると電池寿命は2年とのこと。

話を戻して、キーボード右上にある電源をパチンとONにします。セットアップはたったこれだけ。
なお、使わない時は電源はOFFにして節電しましょう。…よく忘れるけど。
既に同社デバイスを使用してる場合
なお私の場合、今回のワイヤレスキーボードより前に買った「マラソンマウス M705m」をすでにPCに追加しています。
このM705mは単にワイヤレスマウスとして設定するだけでなく、”ボタンの割り当て”も行ったので、「Logicool Options」というソフトウェアをインストールしました。
そういった事情があるため、今回はLogicool Options経由でワイヤレスキーボードをPCに追加することになりました。
Logicool Optionsを起動する
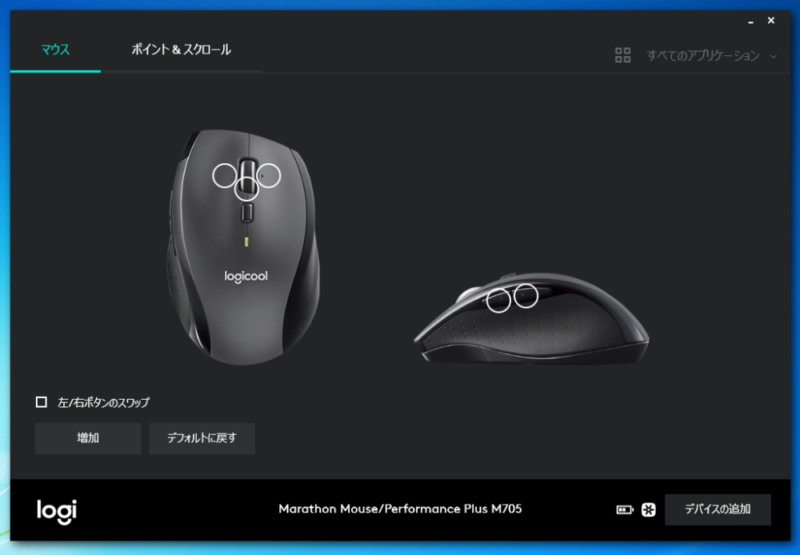
ということでまずはLogicool Optionsを起動しました。
上の画像を見て分かるように、Logicool Optionsでマウスのボタンの割り当てや、スクロールの速度などの設定が行えたり、デバイスのバッテリー残量も確認できます。
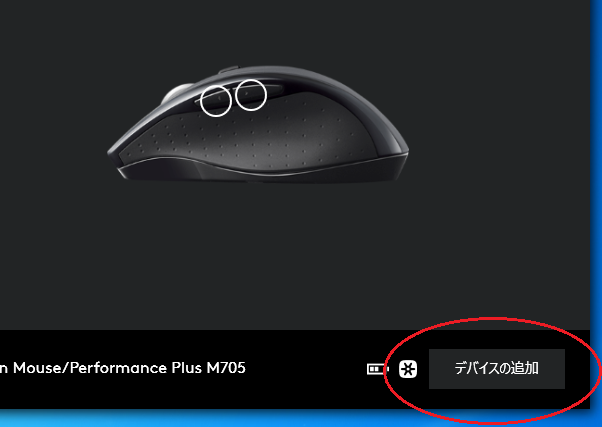
話を設定に戻します。
Logicool Optionsの画面右下にある「デバイスの追加」をクリックします。
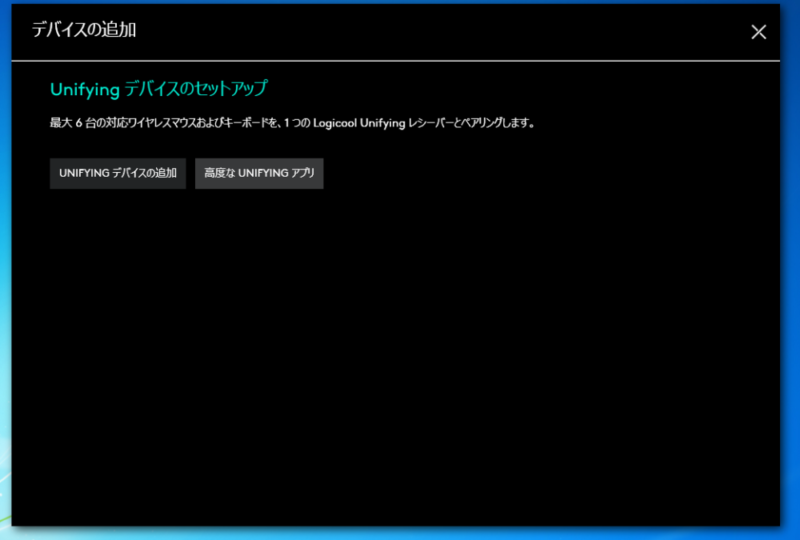
すると「Unifyingデバイスのセットアップ」と出るので、その下にある「UNIFYINGデバイスの追加」をクリックします。
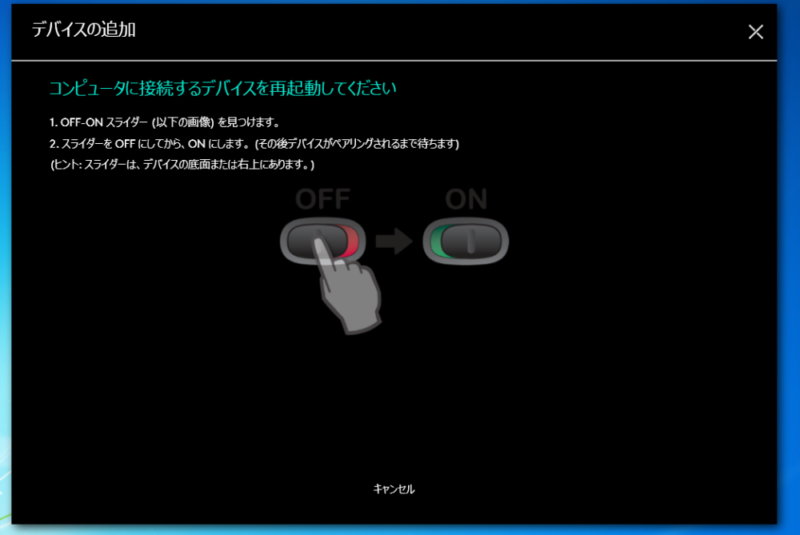
そしたら上のような画面に切り替わるので、指示に従ってキーボードの電源をONにします。
ペアリングに成功するとキーボードが使えるようになりますが、万が一上手くいかなかった場合は「再試行」でリトライ。
私の場合、即座に成功しやがったせいで「成功しました」的な画面をキャプチャし損ねました畜生。
何にせよ、キーボードが無事に設定でき、先客のマラソンマウスM705mも問題なく使えて、これでPC上デバイスのワイヤレス化に成功しました。
ワイヤレス化して机の上がスッキリ
PCを使って作業する…という場合なら気にならないかもしれませんが、私の場合、机の上でPCを使わない作業(主に趣味のプラモデル)をすることが多いです。
そうなると有線のデバイス(主にマウスやキーボード)があると引っかけてしまったり、別の場所に避難させるにはモニター裏のUSBポートから抜かなければなりません。
とっさにPCを使って調べ物をしたくなった時に不便です。
それ以外にも「配線」があるので、引っ掛けてしまったり、ゴチャゴチャしたコードによって圧迫感も。

そういったことから、マウスをM705mに変え、ヘッドホン(イヤホン)もBluetooth対応のものに変え、そしてキーボードもワイヤレスにする。
…といったように、PC周辺機器のワイヤレス化を進めていました。
ワイヤレス機器も様々なメーカーが出していますが、前述の通り安かったのと、Unifyingでマウスとキーボードが1つのレシーバーで使えるという点からLogicoolを選びました。
机の上でパソコン以外の作業をする人はこういったワイヤレス機器の導入を検討されてみてはいかがでしょう。






























