さて、それではJ-SupplyのTCP360-WHを組み立てます。
「J-Supplyのパソコンデスク(TCP360-WH)を買ったけど、組み立て方法わかんない…」って人は参考にしてみて下さい。
基本的に、説明書に準拠した手順で解説をしていきますが、組み立て作業に夢中になるあまり、写真撮影を忘れてしまうことがあります(いつものことです)。
そういったところは文章で解説しますので脳内補完お願いします。
組み立てに必要なもの
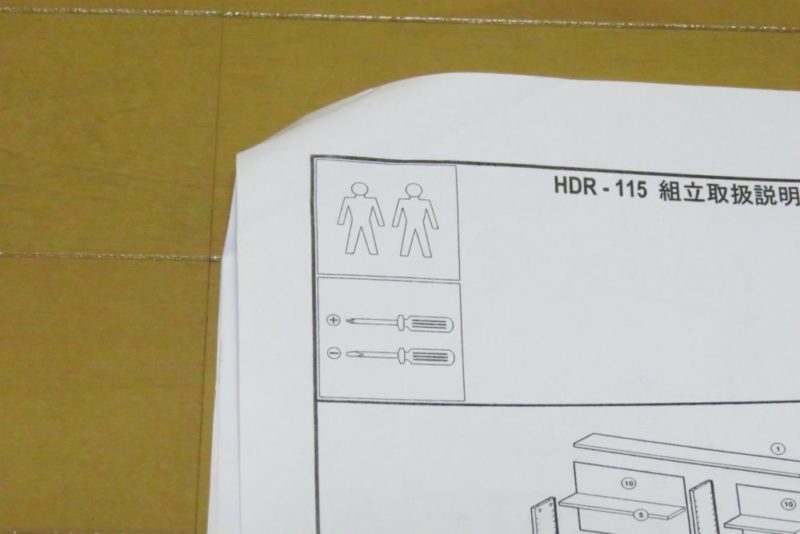
まず組み立てに必要なものですが、説明書にはドライバー(プラス・マイナス)が描かれております。つまりプラマイそれぞれのドライバーが必要である。
また、ドライバーの絵の上には人の絵が2つ [wp-svg-icons icon=”users” wrap=”span”] 描かれております。要は「作業人数は2人」ということですね。トイレではありません。
なお、説明書には記載がありませんが、
- 木槌(ショックレスハンマー)
といった工具があると組み立てが捗ります。実家から持って来れば良かった…。

また、木材を持ち上げたりする関係で、手袋があると安全に作業できます。DIYの必需品ですね。
私は学生時代のバイトで使ってたラバーグローブを使ってます。
こやつはコンビニで売ってるもので、ダンボール箱に木材、タイヤ…ありとあらゆる「モノ」の運搬で滑らずシッカリ掴むことが出来るのでかなりオススメ。
今回のパソコンデスクの組み立てだけでなく、引越し作業全般でお世話になってます。
デスク部分の組み立て
まずは土台となる「デスク」部分の組み立てを行います。
木の板を組み合わせて机デスクをつくり、そこに「ラック」を取り付けるというのが今回の組み立ての大まかな流れです。
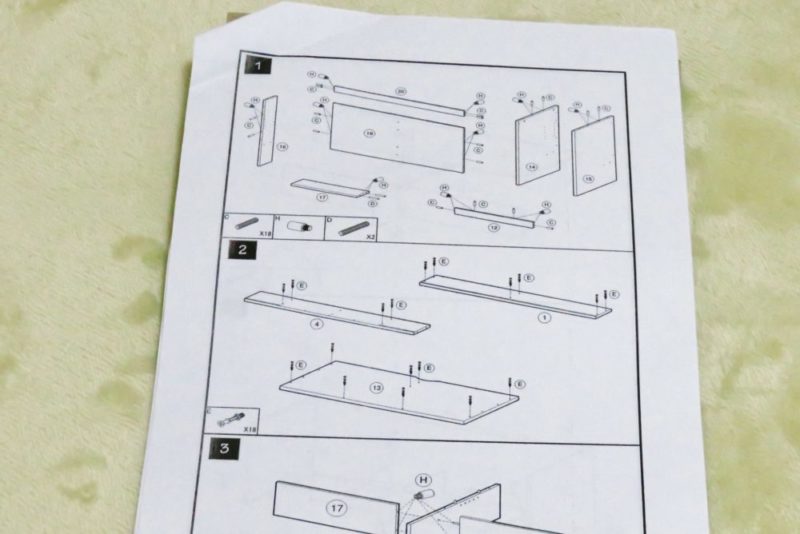
さて、それでは組み立てに入りましょうと説明書のページをめくってみると
なんじゃこりゃぁ!!…ってなるかもしれません。日曜大工やDIYなどをしない人は特に。
私はDIYは殆どしませんが、趣味でプラモデル作ってるのでこの手の説明書は見慣れてます。…が、そうでない人だと早くも「げぇぇ…」となりそうですね。
基本的な組み立て方法
でも焦らないで。基本的にやることは以下の繰り返しです。
特殊な工具を使ったり、職人的な技術が必要な作業はありませんので安心して下さい。
- 板の穴に「木ダボ」を接着する
- 板の穴に「ユーロボルト」を取り付ける
- 板を組み合わせる
- 木ネジをしめる
- 「スパンプレート」でガッチリ固定する
説明書とパーツを見比べ、どこに何を取り付けるのかじっくり確認しながらやればきっと大丈夫。
組み立てよりもデカイ木の板をどうやって動かすかの方が課題でした。
板の穴に「木ダボ」を接着する

ということでまずは説明書の1番目をやっていきます。
写真は19の板。デスク奥の板です。この板の側面に木ダボ(C)を接着剤(H)をつかって取り付けます。

まずは穴に木ダボを取り付けるために接着剤を塗布します。
「木ダボ」は上の写真に映っている細長い円形状の木の棒です。これを板の側面にあいている穴に取り付けることで突起ができ、別の板の穴と合わせて木材同士を繋ぐことが出来るわけです。
なお接着剤は上の写真のように口が広いボトル状になっています。
そのため穴に注入するよりも接着剤に木ダボを突っ込んだ方が楽です。なんか「ヤンヤンつけボー」みたいです。

接着剤をつけた木ダボをダボ穴に差し込んでやります。
19の木材の側面に片側2本、合計4本ダボを取り付けますが、穴は片側4つあいています。内側の2ヶ所が木ダボの穴で、外側は木ネジの穴なので間違えないように注意。
といっても穴の大きさが違うので差し込めばわかると思います。
という具合に、差し込む場所だけ注意して木材側面にあいた穴に木ダボを接着していきます。
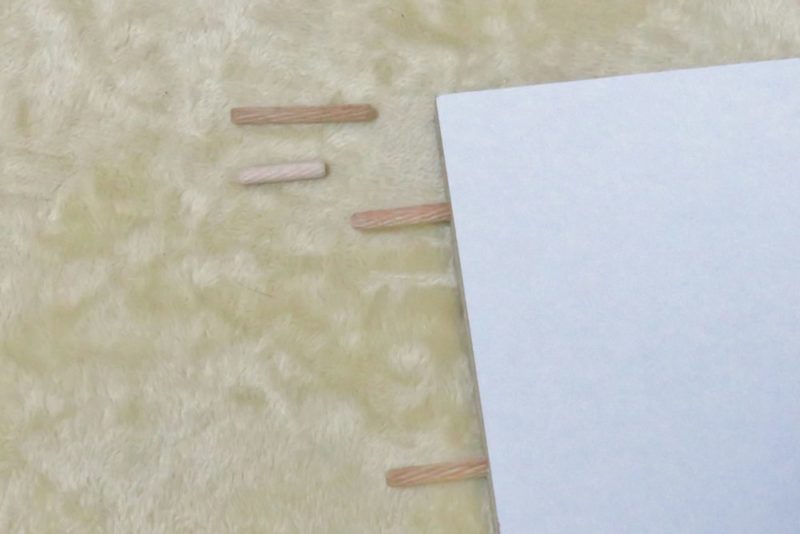
こちらは17の木材。
17番は2つありますが、このうちの片側だけ木ダボを2本取り付けます。使う木ダボはD(φ6 x 50 mm)の方。
上の写真では比較用にCとDの木ダボを並べてみました。「17番の木材には長い方を使う」ということです。
接着方法は先ほどと同じですが、長く出っ張っているので折れないよう注意。
板の穴に「ユーロボルト」を取り付ける

続いて説明書は2番目。
木材はデスク棚の底板となる1と4、そしてデスク天板の13をつかいます。

これらの板に「ユーロボルト(E)」を取り付けます。上の写真にあるネジのような形したネジじゃないヤツがユーロボルトです。
これは金属の柱のようなもので、こいつを板の穴にねじ込み、(板に対して)垂直に柱をたて、そこに別の板を差し込むことで板どうしを直角に組み合わせることが出来ます。
説明書の図を見て、どの穴に取り付けるかを確認して、プラスドライバーでネジをしめるように取り付けます。

ユーロボルトは板との間に隙間が出来ないようにシッカリねじ込みます。また横から見て斜めになっていないかチェック。
斜めになってると板同士が上手く結合出来なかったり、ねじ込みが甘いと完成時に隙間が出来るという不具合が生じます。
木材を組み合わせる
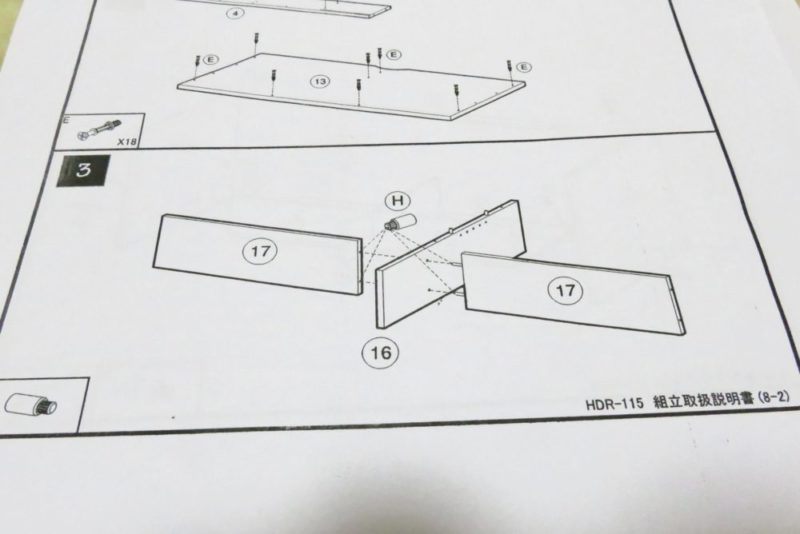
次は説明書3番目。
さきほど木ダボを接着した17の板を16の板を挟むようにして、もう片方の17の板と合体させます。
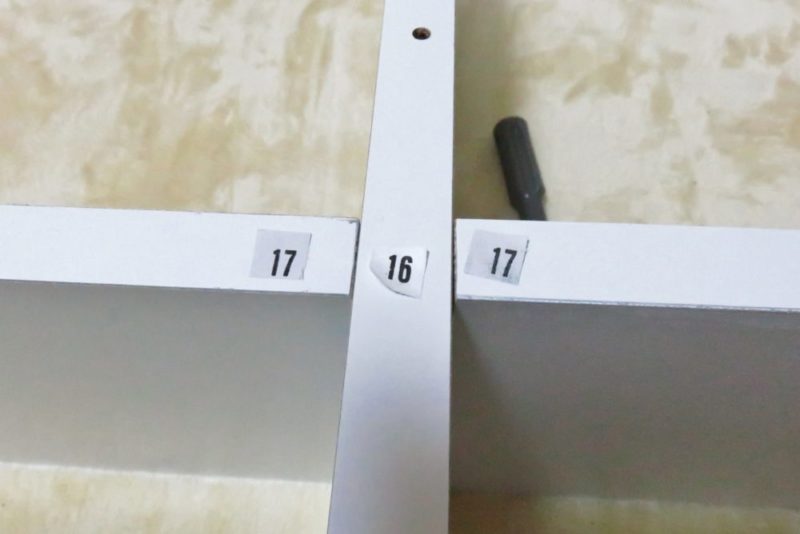
位置関係としてはこんな感じ。
17・16・17と来るように十字に組み合わせます。
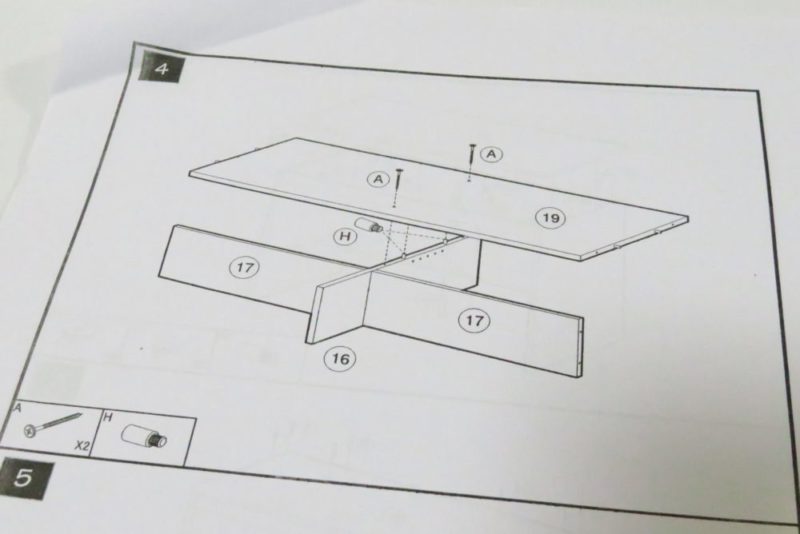
ページを1つめくって4番目の工程に入ります。
ここでは3番目の工程で組んだ16・17の板の上に19の板を取り付けます。
手順は以下の通り。
- 16の板の木ダボ2つに接着剤を塗る
- 木ダボと穴の位置を合わせ、19の板を組み合わせる
- ネジ(A)を2ヶ所しめて固定する
これらは机の奥の板および棚の底板となります。
木ネジをしめる

木ダボに合わせて19の板を乗っけてハメ込んだら、2ヶ所を木ねじ(A)で締めます。
ネジの締め込みについては特に説明はないかと思いますが、
- ネジのヘッドに合ったドライバーを使う
- 最初は手を添えてネジを真っ直ぐにする
- 回転だけでなく押し付ける力が大事
- しっかりねじ込むが、ねじ込みすぎると板が割れるから加減に注意
といったあたりを意識すれば大丈夫だと思います。

こちらは5番目の工程を終えたところ。
説明書の4番目の工程でつくった木組みの両端に14(左側)、15(右側)、それらの間に20(補強用の細長い板)を取り付けます。
やることは今までと同じで、木ダボに接着剤つけて板を組み合わせ、そのあとにネジで固定する。といった流れ。
ただ、両端の板(14・15)の間に挟むように20を取り付けることを考えると、取り付ける手順に注意です。
デスクの向きを変える時は注意
また、上の写真を見ると机が横転した状態になってます。組み立ての関係で自ずとこのような構図になってしまうわけですが、以降の組み立ては本来の「机」としての向きに直して行います
これを横に倒す必要がありますが、接着剤が乾いていない状態だとベラッと剥がれてしまいます。
また、無理やり倒そうとすると木ダボ部分がバキッと折れる危険もあるので、ここだけは2人がかりでやったほうが安全。
ちなみに、ここまで組み立てた段階で夜の8時を回ってました。これ以降の作業は近所迷惑になるし、ボンドを乾燥させることも鑑みて翌日に持ち越します。

ということで翌日の朝(というより昼)に作業再開。
接着剤が硬化して剥がれることなく無事にデスクを起こすことが出来ました。
この時点でデスクの「土台」がほぼ出来上がっており、ここにデスク天板を取り付けたらあとは「棚」を作っていく作業となります。
そのため、このあたりでパソコンデスクを起きたい場所に移動させておいた方が良いかも知れません(ただし、デスク裏側に部品を取り付ける作業は残ってます)。
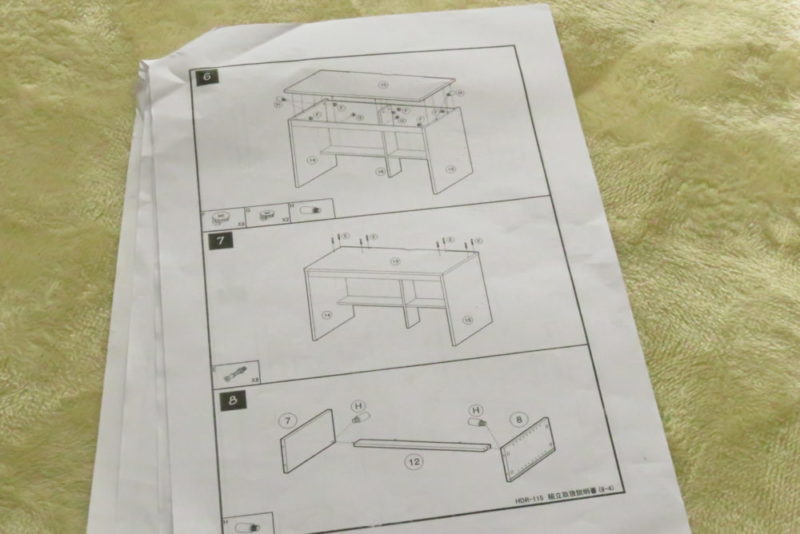
また1ページめくって6~8番の工程をやっていきます。
まずはデスクの天板を取り付けましょう。これが終われば「机」の部分が出来上がりますからね。上にコーヒーとか置くことが出来るので一息つけますよ。
「スパンプレート」でガッチリ固定する

ということで天板である13の板を木ダボの穴に合わせて取り付けます(もちろん木ダボには接着剤を塗布)。
ただ、実際に組み立てるとわかりますが、木ダボと接着剤と木ネジだけで固定してるので、これだけではグラつきます。
オマケによーく見るとあちこちに隙間が見えてたりも…。

そこで使うのがスパンプレート(大・小)。
こいつを使うことで、ユーロボルトを経て組み合わせた板同士をシッカリ結合することが出来ます。説明書では「締め込み金具」と表記されてました。
6番の工程ではこのスパンプレートの大(F)を6個、小(G)を2個それぞれ使います。どこに何がつくか、説明書を見て把握しましょう。
また、このスパンプレートの表面のドライバーを差し込む部分、よく見ると1ヶ所だけ「矢印」っぽくなっています。この矢印をユーロボルトのピンがある方向に向けて取り付けます。

こちらはジョイント金具を通して組み合わさった板。
ジョイント金具を差し込む側には必ずこのような穴があいていて、金具の頭が見えるようになっています。

この穴に先ほどご紹介に上がりました「締め込み金具」をカポッとはめ込みます。
先述の通り、締め込み金具の矢印はジョイント金具のピンがある方向に向けて取り付けます(おそらく下に来ます)。
そしてマイナスドライバーをつかってグルッとねじ込んでやると板同士がしっかり結合します。6番の工程にある締め込み金具をすべて取り付けた時、デスクの安定感を認識出来るでしょう。
ここで「机」となる部分が出来上がりました。以降は「ラック」となる部分を作っていきます。
ラック(棚)の組み立て
ここから先は「ラック」となる部分を組み立てて行きます。
やることはデスクの土台を作ったときと同じで、基本的には以下の作業の繰り返しとなります。
- 木ダボ接着して
- ジョイント金具つけて
- 板を組み合わせて
- 木ネジしめて
- 締め込み金具でシメる
ただ、デスク土台と違ってラックでは外枠などで縦長の板を多用します。
長い板なのでちょっと傾けると自重でバキッ! となる危険性があるので、常に支えながら作業を進めます。

ということで、説明書の7番目からやります。
13番の板に8ヶ所、ジョイント金具を締め込みます。こやつがラックの「枠」を支える重要なポジションを担ってます。

つぎは8番目の工程です。
7、8、12の板を「H」字に組み合わせます。これらはラック内側の枠となります。

そのお次の9番目の工程。
8番目で作った木枠をデスクのジョイント金具(内側)に差し込みます。
この状態では差し込んだだけなので、触るとグラつきます。グラつくだけなら良いですが、勢いあまってバキッ!と崩壊すると困るので、両端に何かを置いて倒れないようにします。

支えとして何か良さげなものが無いかなと探していたら、TCP360-WHの箱の中に薄い本ならぬ薄い板が何枚か入っていました。
こやつは部品ではありませんが、上の写真のように溝に差し込んでおけば倒壊防止の支柱となります。使えるものは有効活用しましょう。
また、上の写真を見るとわかるように、この枠も「締め込み金具」を片側2個使います。これで幾分か安定しますが、縦長のパーツなので下手に動かすと根本からエグれる場合があるので注意。

同じようにジョイント金具の外側にラックの外枠となる2・3の板を差し込んで、締め込み金具で固定します。そして溝に11のボードに差し込みます。
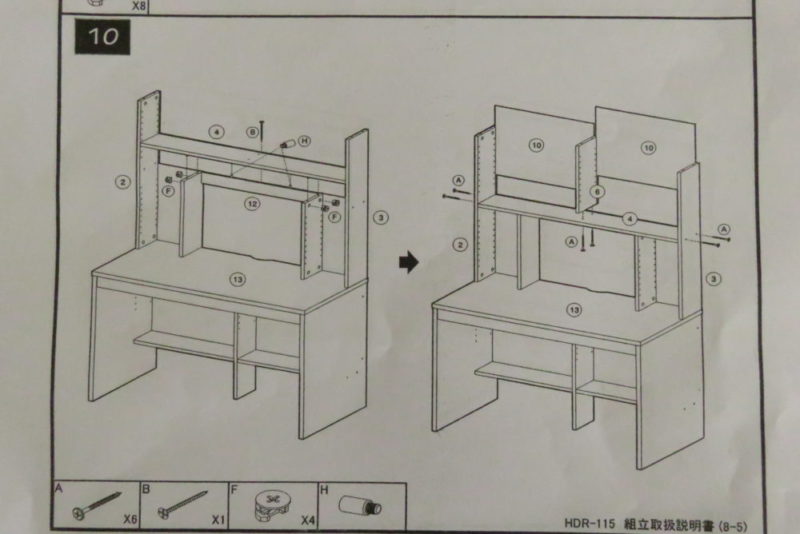
続いて10番目の工程に入ります。
先ほど溝にボードを差し込みましたが、その上に横長の板(4)をラックの底板として乗せます。
12の板にある木ダボに接着剤を塗って底板をはめ込んだ後、締め込み金具を取り付けて固定します。更に木ネジでガッチリ締め込んでやるという流れ。
これでPC上部のラックの底板が取り付けられたので、中央に6の板を木ネジで固定し、溝に合わせて10のボードを差し込む。というのがここでの作業です。

作業途中の写真。
PCを置くスペースの上部に小物を置くスペースが出来上がるようになります。さてさて、ここには何を置こうかな? って完成もしてないのに置くものを悩んでます。
また、左右の板には等間隔に穴があいています。ここに着脱式のダボを差し込むことで「棚」を取り付けることができ、この棚もダボの差し込む位置を変えることで自在棚となります。

全体像はこのようになってます。
まだ「ラック」が出来ていませんが、外枠はかなり出来上がってきました。いい感じ。

ついでに天井(11番の板)を追加しました。こちらもジョイント金具+締め込み金具で固定。これでパソコンデスクの”ガワ”が完成!

フレームが出来上がったので、ここにラックを追加します。
先述の通り、このラックは高さを調節できるようになっているので、書物などのサイズに対応したラックを作れます。
仕組みとしては、「棚ダボ」をラックのフレーム内側にある穴(4ヶ所)に差し込み、その上にボード(底板)を置くというもの。
穴は9段階でピッチは3cmとなっているので、よほど大きなものでない限り収まるようになっています。
なお、私はこの段階でパソコン以外にまだ置くものを考えてなかったので、とりあえず中央にボードを置いておきました。
パソコンデスクを補強する
ラックを取り付ける段階で「パソコンデスク」としての組み立ては完了です。
しかし、これだけ大きな家具ですから当然「補強」したり、地震対策も必要になってきます。
ありがたいことにそういった補強や耐震対策も出来るようになっているので、それらについても行っていきます。
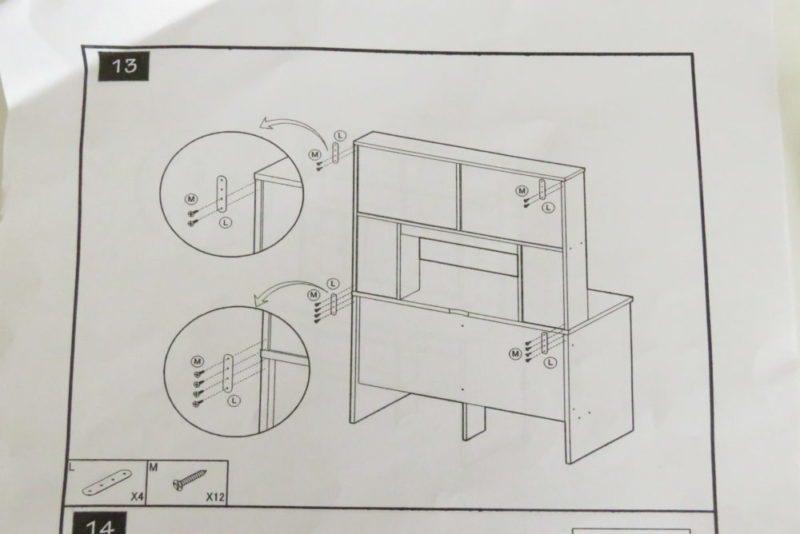
説明書は13番目の工程となります。
補強用のステンレス金具でデスクと棚および棚の上部と壁を固定します。
万が一大きな地震が来た時は、デスクから剥がれたラック(棚)がガシャーン! となるので、ラックをデスクや壁に結合させて剥離・転倒防止が目的。
ただ、「これだけじゃ不安」という人や借家で壁に穴が開けられない場合は別途で対策を講じておいたほうが良いかと思います。

上の写真のようにステンレス金具をデスクとラックをまたぐようにネジ4本で固定します。

しかし、デスク裏側には下穴が開いていません。
電動ドリルがあるなら鉛筆で印をつけてウィーンとやればすぐに下穴が開けられますが、私はそんなハイテクなマッシーンなど持っていません。
なのでまずは金属板を当て、ネジのとんがってる部分をグイッと押し付けて”アタリ”をつけます。

そしたら金属板はいったん置いといて、何もない状態でネジをドライバーで締めて上の写真のような下穴を開けました。
…正直、こんな方法で大丈夫なのかと不安ですが、無い袖は振れぬのだ。

同じようにラックの頂上2ヶ所にも金属板を固定しますが、こちらは上半分を壁に固定する関係で、ネジは下の2つの穴だけ締めます。
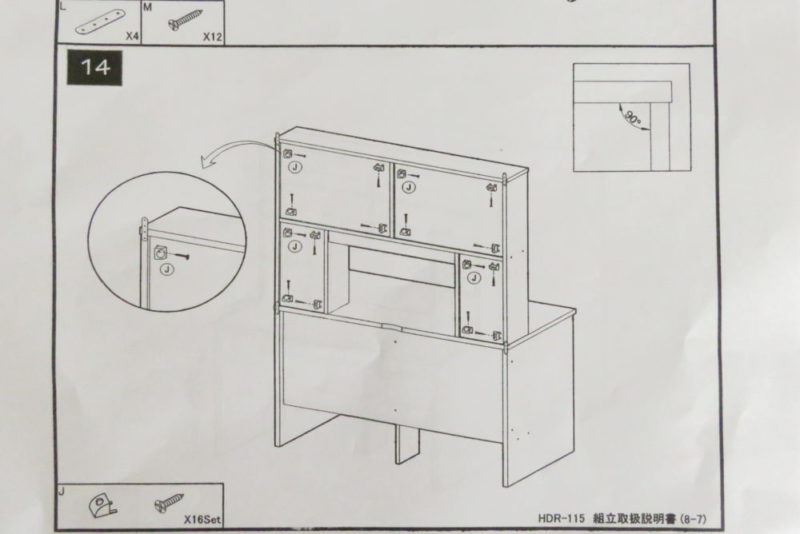
お次は14番目の工程。
今度は背板(ボード)の隙間に揺れ止め(J)を差し込んで固定します。
これはラック側の溝とボードのすき間に揺れ止めのツメを差し込み、ネジを締めて固定するというもの。
単純に揺れ止めのツメがスペーサーになるだけでなく、ネジでボードと底板が結合されるのでガタつき・グラつきを低減してくれます。

揺れ止め取り付け方法は先述の通り、ボードの隙間に揺れ止めの「ツメ」を差し込んで、ネジを締めて固定するだけ。
…なのですが、ネジを斜めに締めるというのが結構な力技で、締めれば締めるほどミシミシ音がするので板が割れないか、ネジ穴が潰れてしまわないかビクビクしながらドライバーを回しました。
シールでネジ穴を隠す

説明書の16番。これが最後です。
デスクやラックの側面にある木ネジの穴にネジ穴隠しシール(I)を貼り付けます。穴は左右12ヶ所。
これが終わればパソコンデスクの完成です! お疲れ様でしたーッ!!
パソコンデスクが完成した!

29日に届き、2日間かけてJ-Supplyのパソコンデスク(TCP360-WH)の組み立て作業をしましたが、なんとか無事に完成してくれて一安心。
上述の通り2日かけて組み立てましたが、所要時間はざっくり4時間ほど。休憩ナシのぶっ通しで組み立てに没頭していましたからね(笑)
完成品が大きいぶん力仕事が要求されたり、一人では難しい場面も出てきます。そういう時はコタツに入ってテレビ観てた相方を呼んで助けてもらいました。

とりあえずパソコンを置いてみる。20型ワイド液晶モニターが余裕で収まります。
また、実家で作っていた模型たちもこっちに持って来ました。そのせいでラック部分を占領しています。こいつもいずれホビー用のラック買って移動させます。
ということで、デスクが出来上がったのでパソコンを使うための最低限の環境は整いました。これで動画みたりブログ書いたり出来るようになります。めでたしめでたし。
………と、思ったけどイスが無い。






