私はスマホでブログ用の写真を撮影しています。
ですがスマホのカメラだと画質やズームなどがイマイチで「もっと高画質な写真が撮りたい」と、写真を見るたびに何度も思いました。
そういったことから、コンデジ(コンパクトデジタルカメラ)を購入しました。
「カメラ」に関してド素人だけに、どれを選べばいいかわからず、「アマゾンで評価高いからコレでいいや」という理由でキャノンのPowerShot SX710 HSを選択。
この記事では、PowerShot SX710 HSのレビューをはじめ、
- あわせて購入したオプションアイテムの紹介
- PowerShot SX710 HSの初期設定
- 撮影データをパソコンへ転送する方法
についてご紹介します。
コンデジもといカメラ初心者にとって初期設定や撮影データの転送方法は頭を抱えるところなので、コンデジの購入を考えている人は是非とも参考にしてください。

というわけで本日PowerShot SX710 HSおよびオプションアイテムが届きました。
デジカメ本体の他に色々注文したので結構な量になるかなと思ったけど、思いのほかコンパクトに収まっているようです。
SX710本体の他に買ったのは、
- カメラケース
- 液晶保護フィルム
- SDHCカード(メモリーカード)
といった、デジカメを使う(保管する)上で必要となるオプションアイテム。これらはカメラ本体には付属しないので、デジカメを購入するときに合わせて買いましょう。
オプションパーツについては後述します。
キャノン PowerShot SX710 HS レビュー

買ったコンデジがこちら。キャノンのPower Shot SX710 HS(税込24,043円)。
先述の通りコンデジはもちろんカメラのことなど全く知らないド素人な私で、どれを選べばいいか迷いましたが、アマゾンで評価が高かったからという理由で選択。
しかしブログ用の写真として文句ナシのクオリティだし操作も簡単だったので、適当に選んだにも関わらず非常に使い勝手のいいコンデジでした。
私のようなカメラ初心者が手にする初めての一台として最適だと思います。
PowerShot SX710 HSの特徴
PowerShot SX710 HSの大まかな特徴としては、スリムなボディなのに30倍ズームが出来て、「プログレッシブファインズーム」を使うと更に60倍(1500m相当)まで拡大できるとのこと。
また、「DIGDIC6」という映像エンジンを搭載していて、ハイレベルな動画撮影が撮影できたり、撮影した写真をWi-FiでPCやスマホに転送できる、1回のシャッターで構図や色を変えた6種類(オリジナル画像を含む)を撮影出来るとのこと。
カラーバリエーションはレッドとブラックの2種類で、私はブラックを選択しました。
付属品
PowerShot710 HSを開封して、何が入っているかを確認してみます。
保証書
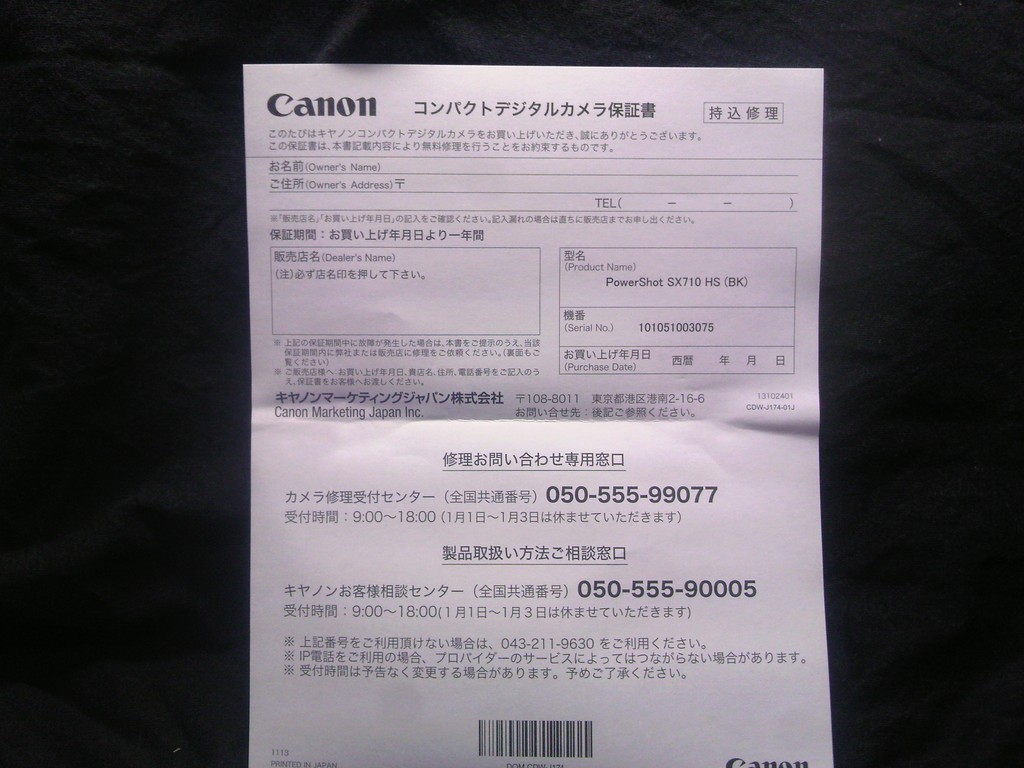
こちらは保証書。保証期間は購入年月日より1年間。
店舗で買えば店員さんが「販売店名」に記載してくれますが、今回のようにアマゾンで買った場合は販売店名の記載はなく、商品に同梱される納品書(購入証明書)が購入店と購入日時の証明となります。
納品書は多くの人が箱と一緒にポイするもので「しまった!」となりますが、アマゾンの場合だとアカウントサービスの注文履歴から納品書(購入証明書)を印刷できるので安心。
取り扱い説明書

説明書です説明不要。
PowerShot SX710 HSにかぎらず、カメラは写真を撮影してからPCなどに転送する作業が必要になるので、それらを把握するために
- 初期設定
- 基本的な操作方法
- Wi-Fi転送のやり方
だけは目を通しておきたいところです。それ以外は暇な時にチビチビと読んでおきます。
実際のところ、上記の3点だけ押さえてあとは使いながら身につくので、穴が空くほど説明書を読む必要はないと思います。
バッテリーと充電器

PowerShot SX710HS用のリチウムイオンバッテリー(型番 : NB-6LH)で、容量は1060mAh。
バッテリーは肝心な時に切れるので、旅行やイベントなど長時間の使用を考慮してスペアバッテリーを用意しておくことをお勧めします。

こちらは充電器。
ランプの点灯で充電状況がひと目で分かるようになっており、充電中はCHARGEが赤く点灯し、充電が完了するとFULLが緑色に点灯します。
なお箱から出した状態ではバッテリーは充電されていないので、真っ先にバッテリーを充電しましょう。
ストラップ

SX710 HS本体の右上に取り付けるストラップ。
移動しながらの撮影とかはストラップを手のひら(あるいは指)に通しておくと不意の落下を防げます。
カメラ本体は意外に滑りやすいので注意。
PowerShot SX710 HS本体の詳細
さて、特徴や付属品について一通り紹介し終えたので、PowerShot SX710 HSをもっと詳しく見てみます。

こちらがキャノンのPowerShot SX710 HS。ようやく本体がお出まし(前置き長過ぎる)。
「コンパクトデジタルカメラ」というだけあって、横幅スマホと同じくらいのサイズなので、ポケットやカバンに入れて持ち運べます。
カメラというと重厚な本体に大きなレンズを装着するイメージがありますが(確実に偏見です)、そういった本格的なカメラに性能面では劣るものの、コンパクトなので手軽に持ち運べて手軽に撮影できるという利点があります。
それでもブログ用として趣味や食べ物、買った品などを撮影するには十分すぎるクオリティだと思います。私の撮影スキル次第ですが。

液晶モニター側はこんな感じ。ここに設定項目が表示されたり、被写体が映し出されたりします。
スマホや携帯ゲーム機同様に指紋とかで汚れやすい場所なので、購入したら可及的速やかに液晶保護フィルム(後述)を貼っておきたい。

ボタン周辺はこんな感じ。
上のダイヤルは、撮影状況・タイプに応じて選択が出来ます。私は最初はAUTOを使ってましたが、ある程度慣れてからはM(マニュアル)にしてISO感度とかフォーカスなどを自分で設定するようになりました。
その下にある2つのボタンの左側(再生マークのボタン)で撮影した写真を確認したり削除したり出来ます。
更にその下はフォーカス、セルフタイマー、フラッシュ、Wi-Fi接続などのダイヤルがあります。

上から見るとこんな感じ。
本当は製品のロゴとかON / OFFの印字とかあるんですが、スマホのカメラだと乱反射してみんな消えちゃってます(汗)
ボタンは左から電源ボタン、シャッター、動画撮影用のシャッターという並び。

こちらはカメラの底面
中央にポッコリとネジ穴が開いているので、三脚を装着することができます。レビュー用の写真を撮影するときは三脚があると綺麗な写真が撮れます。
その横にはメモリーカードやバッテリー収納部のフタがあります。

そして安心と信頼のMADE IN JAPAN。にゃははは。

また、参考までに本体重量を量ってみると244gでした。
あわせて買ったオプションアイテム
PowerShot SX710 HSと一緒にオプションアイテムも買っておいたのでご紹介します。
先述の通り、購入したオプションアイテムは以下の通り。
- ソフトレザーケース
- 液晶保護フィルム
- メモリーカード
それでは一つ一つ紹介します。
ソフトレザーケース

PowerShot SX710 HSを持ち運ぶ際に収納するレザーのソフトケースです(税込3,072円)。
コンデジとはいえ高価なカメラです。長く使っていきたいので、衝撃とかで破損しないよう使わないときはケースに入れて保管します。
ケースだけでなくレザーのストラップも付属していました。

フラッシュのせいで消えてたパッケージ上部はこんな感じ。カラーはブラックで材質は革。対応機種はSX710HSおよびSX700HS。

内容はソフトケース本体とストラップ。
PowerShot SX710 HSにはストラップが付属しますが、ケースにあわせてストラップもレザーにするとオサレです。

ソフトケースとストラップの合計重量は55g。

ケースを開けると中にはなんと注意書きが入ってました。
要約すると「革製なので水濡れや摩擦で色落ちする可能性がある」とか、「ストラップつけたまま振り回さない」といった旨の記載がされています。

カメラケースなのでこれといった設定や説明は必要ありません。向きだけ注意してケースにカメラを収納してみます。

ケースに収納してみるとこんな感じ。
もちろんケースに入れたからといって衝撃から完璧に守ってくれる出来るわけではないので、油断せず大切に扱っていきたい。
液晶保護フィルム

Kenkoというメーカーの液晶保護フィルム(品番:KLP-CPSSX720HS、税込754円)。
デジカメには撮影した写真を確認したり、設定をする際に内容が表示される液晶モニターがあります。このモニターに傷や汚がつかないように貼るのが保護フィルム。スマホとかと同じですよね。
液晶保護フィルムの貼り付けは指紋やホコリが付着しないように真っ先にやっておきたい作業ですが、セットアップ後に色々撮影してたせいで後回しに…。

この液晶保護フィルムはSX710 HS・SX610 HSに対応しているほか、IXY620Fにも使用できるとのこと。

この液晶保護フィルムの特徴としては、
- 反射を抑える
- キズ・汚れに強い
- 写真や動画が鮮やか
- ぴったりサイズ
- 気泡が残らない
とのことです。
保護フィルムを貼る目的は、汚れや傷からモニターを保護するのが第一。でも簡単に貼れたり、貼ったあとに見やすいというのも大事ですね。
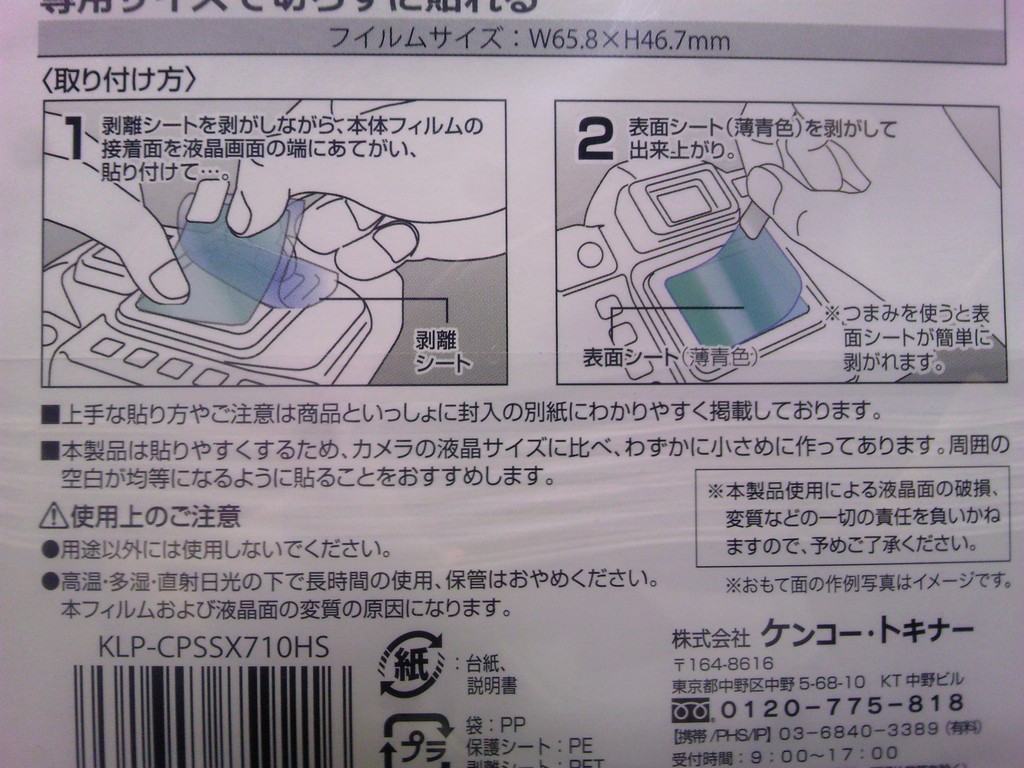
保護フィルムのパッケージ裏側。フィルムの貼り付け方が記載されています。

中を開けてみると保護フィルムと取り付け方法が記載された紙が入ってました。
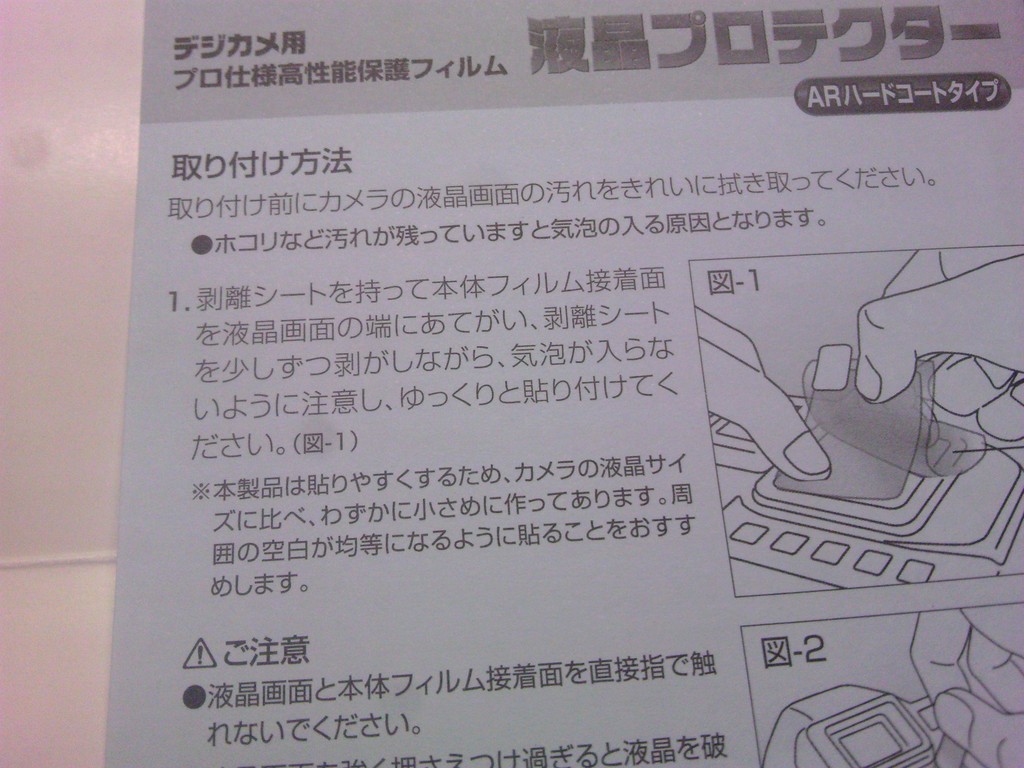
取り付け方法は、まずモニターに貼り付ける方のフィルムを少しだけペラっと剥がして、液晶モニターに少しずつ貼っていくとのこと。

そして全部貼ることができたら、反対側のフィルムをペラッと剥がすという流れ。

こちらが保護フィルムです。

というわけで貼り付け完了です。
えっ、 「貼ってる最中の写真がない」 ですって? …貼りながら撮影なんて器用なマネはできません。
SDHCカード

台湾の半導体メーカーTranscend社のSDメモリーカードです。
同社のメモリーカードは4GBから128GBまでありますが、私は16GB(税込950円)にしました。
メモリーカードはデジカメ本体には付属しない(販売形式にもよる)ので、たくさん写真を撮りたい方は忘れずに本体と一緒に購入してください。
PowerShot SX710 HSの初期設定

ここからはSX710 HSを使うために行う設定(初期設定)について解説します。
初期設定については付属の説明書に記載されている通りなので、説明書の順番通りにやっていきます。大丈夫、私にもできるはず…。
ストラップを取り付ける

さぁ本体の設定をするぞ!
…と思っていたのですが、説明書を見るとまずは付属のストラップを本体に取り付けろとのことなので、まずはストラップを取り付けます。

こちらがPowerShot SX710 HS付属のストラップ。非常にシンプル。

ストラップは本体右上に取り付けます。取り付け方法はスマホとほぼ同じ。
付属のストラップ以外でも取り付けることが出来るので、後ほどソフトケースに付属していたレザーのストラップと交換しました。
バッテリーを充電する

SX710HSの設定をしようと思ったのですが、バッテリーが充電されていなかったので、まずは充電します。もっと早くやっておけばよかった…。
バッテリーの充電時間は約120分とのことなので、真っ先にやることを推奨。

充電方法も説明不要なくらい簡単で、コンセントに充電器を差し込んで、バッテリーをはめ込み、CHARGEのランプが点灯されたら充電が開始されます。
充電が完了するとFULLのところが緑色に点灯します。

というわけでバッテリーの充電が完了したので、再び本体の設定に戻ります。
バッテリーを本体にセットする

まずは充電が完了したばかりのバッテリーを本体に挿入します。

本体底面にあるフタを右側にスライドさせて開き、バッテリーをストンと入れるだけの簡単な作業です。バッテリーの向きについては上の写真を参考に。

バッテリー搭載完了。
なお、取り出す際は右下にあるオレンジ色のツマミを引けばスポンと出てきます。
SDHCカードを本体に挿入する

次にSDHCカードを本体に挿入します。
SDHCカードは本体とは別売で、一応なくても撮影は可能ですが、高画質な写真を何枚も撮影・保存することを考えると必須といえます。
先述の通り、今回購入したSDHCカードは台湾のTranscendというメーカーの16GB(品番 : TS16GSDHC10E)。
このSDHCカードは4GBから128GBまであるので、撮影する写真や動画に応じて選んでください。

それではSDHCカードを本体にセットします。

バッテリー挿入口のすぐ下にSDHCカードの挿入口があるので、ゆっくりカチッと音がするまで挿入します。
取り出すときはカードを軽く押し込むと跳ね上がって取り出せるようになります。
日付・時刻・国を設定する

バッテリーを搭載したのでPowerShot SX710 HSを起動できるようになりました。
なのでカメラ内部の設定をします。まずON/OFFボタンを押して本体電源を入れます。

まずは日付と時刻を設定します。
本体右側の中央にある「コントローラーホイール」の左右で項目を選択し、上下で設定。すべての項目を設定したらホイール中央の「FUNK.SET」を押して次に進みます。

余談ですが、電源入れたらこんなふうにレンズがニョキッって出てきました。

次にエリア(国)の設定。
日付設定と同じようにホイールを操作し、(日本に住んでいる場合は)東京を設定します。…愛知県民なのに東京を選択せざるを得ないのは複雑な心境である。
ちなみにここまで設定すれば撮影が可能になります。
Wi-Fi設定をしよう
日付とエリアの設定が終われば写真の撮影が可能になりますが、撮影した写真をPCやスマホ、プリンターなどに転送できるようにWi-Fi設定も一緒に行います。
なお、これらの設定をする前に、使ってるパソコンのWi-Fi機能をONにしておきます。
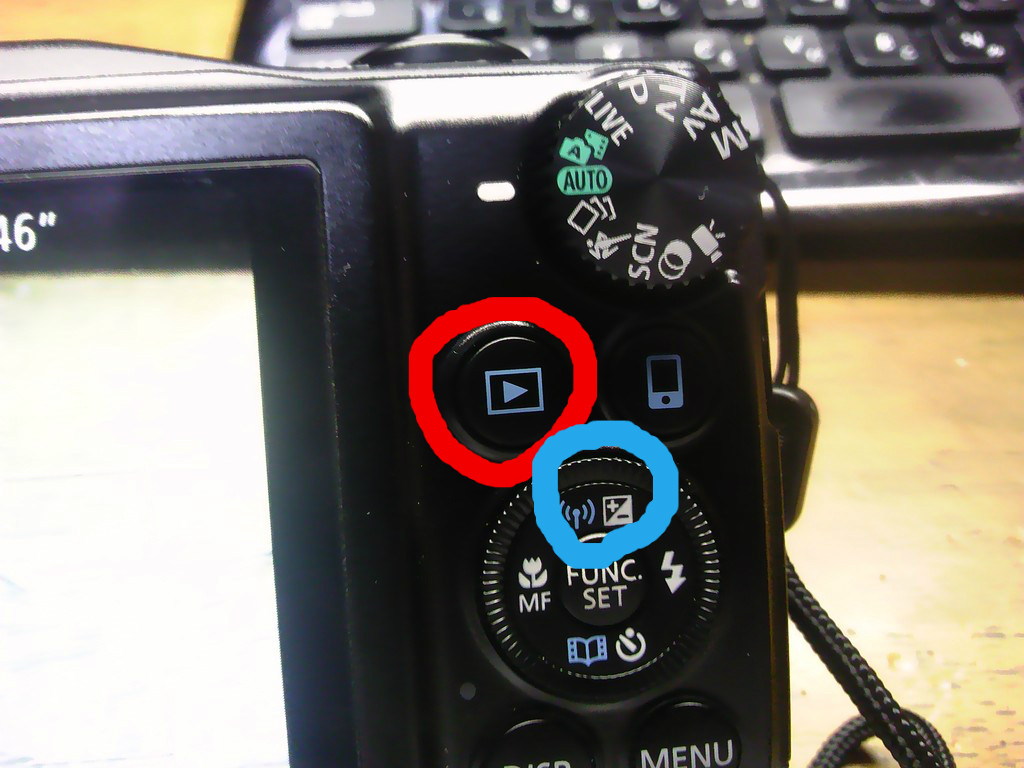
Wi-Fi設定するにはまずWi-Fiメニューを開きます。
再生ボタン(写真赤丸)を押したあと、写真青丸のボタンを押します。
すると「このカメラのニックネームを入力してください」と表示されるので、自身のニックネームを入力します。

次に送り先の機器を選択します。
送り先はスマホやプリンター、他のWi-Fi対応カメラ、Webサービスなどが選択できますが、先述の通りパソコンに送るので「パソコンと通信」を選択。

接続先の機器の選択は「接続先の機器の登録」を選びます。
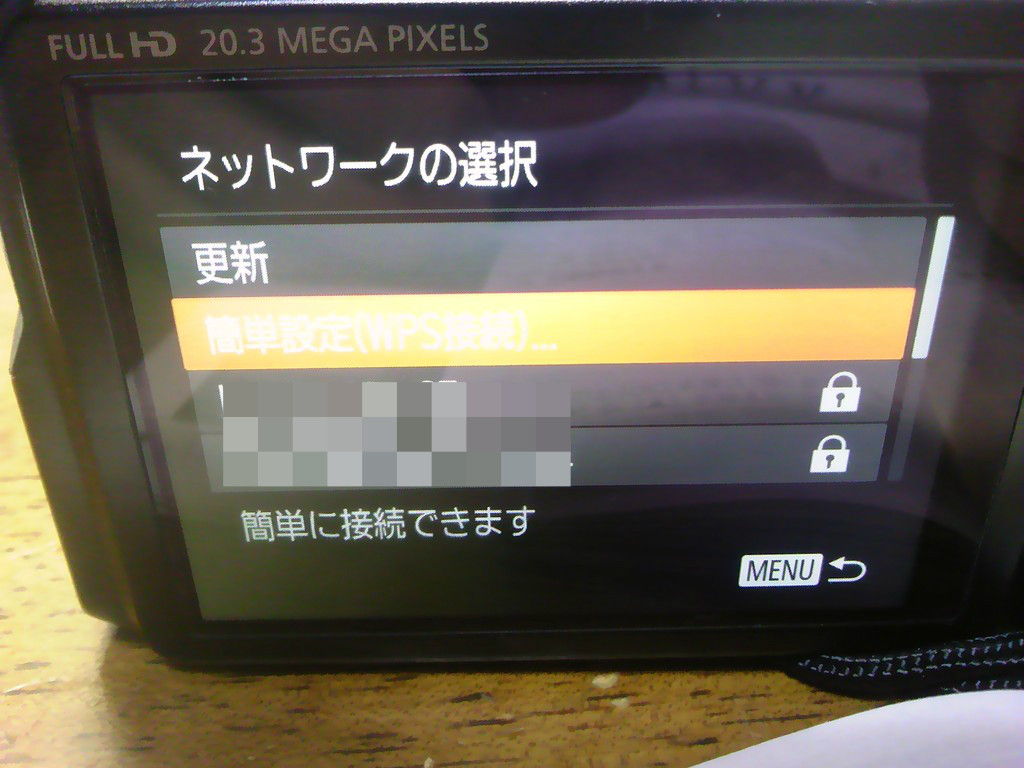
するといくつかWi-Fiアクセスポイントが表示されます。
「あ、コイツだ」ってのがある場合はそちらを選べばいいですが、わからない場合は一番上の「簡単設置(WPS接続)」を選択します。
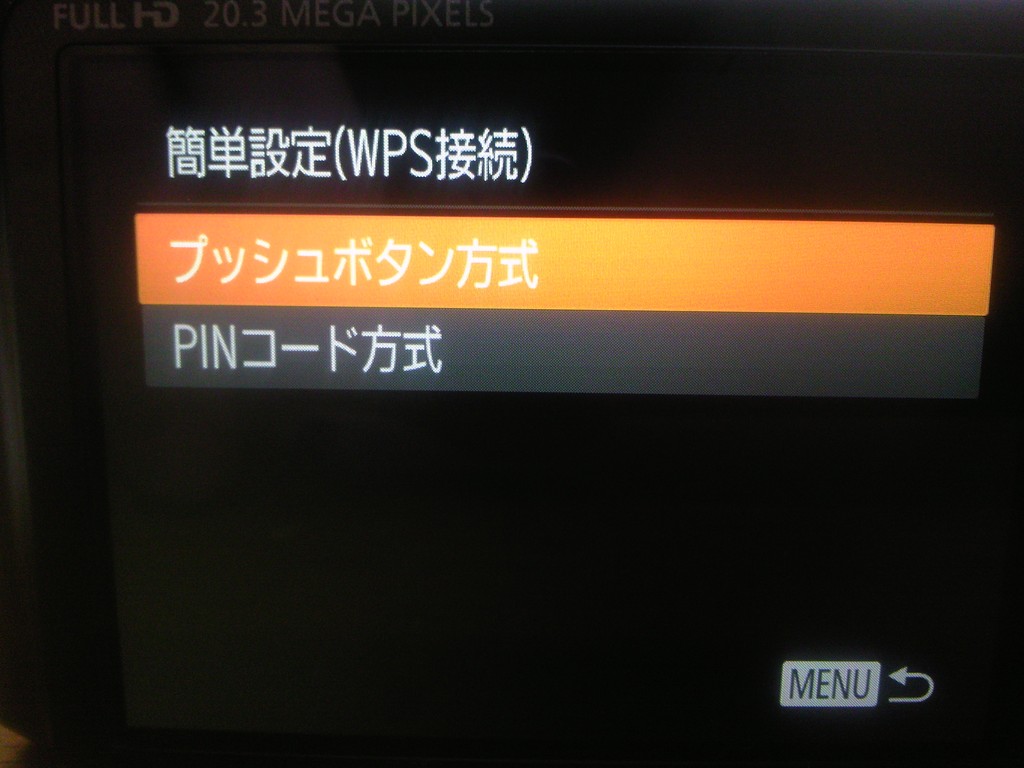
その次の画面では「プッシュボタン方式」を選択。
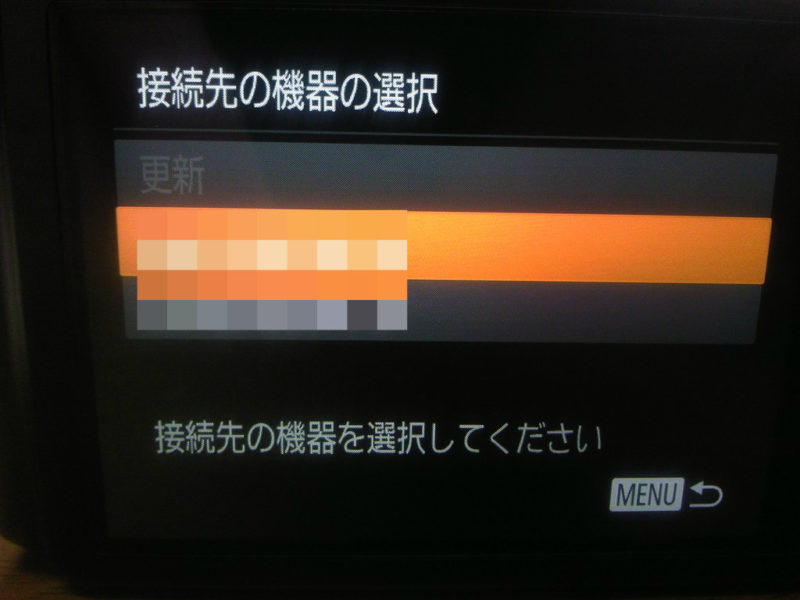
すると選択先の機器が表示されるので、該当するものを選択。
選択したら「接続中」という読み込み画面が出るので、その間にPCの方の設定をします。手順は以下の通り。
- コントロールパネル
- デバイスとプリンター(Windows7の場合)
- デバイスの追加
- 表示されたカメラアイコンをクリック
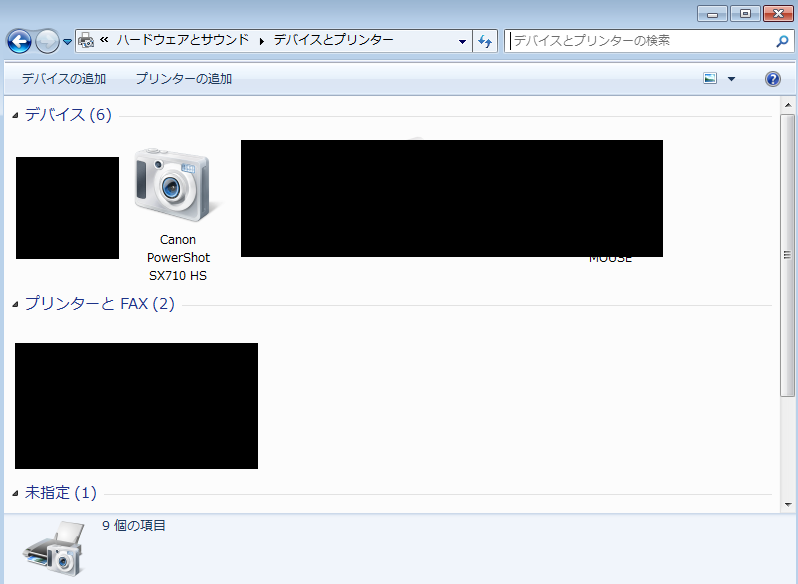
これでパソコン側の設定も完了。一度設定してしまえば写真や動画をバシバシ転送できます。
Wi-Fi設定後に撮影した写真をパソコンへ送る方法
Wi-Fi設定が出来たら、撮影した写真を手軽に転送できるようになります。
前項ではSX710 HS本体およびパソコンのWi-Fi設定をしたので、つぎはパソコンへ写真を送る手順について解説します。
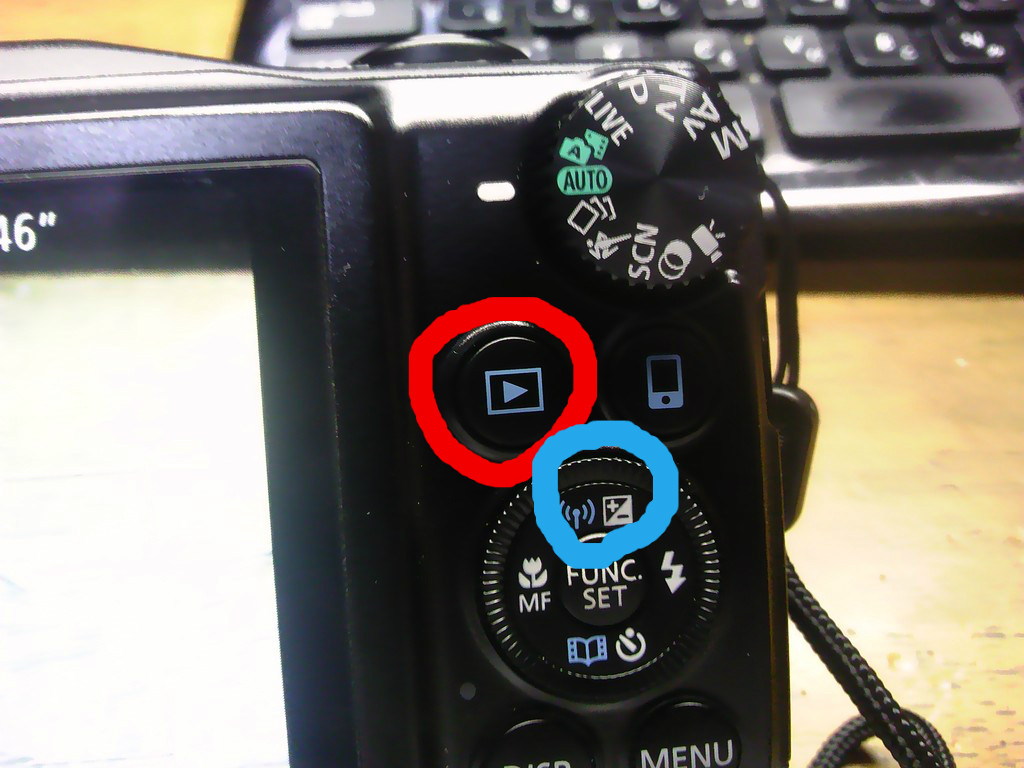
Wi-Fi設定と同じように「再生ボタン(写真赤丸)」を押し、その後Wi-Fi設定ボタン(写真青丸)を押してWi-Fi設定メニューを開きます。
すると予め設定したアクセスポイント(パソコン)が表示されるので、「FUNC. SET」ボタンを押して決定。
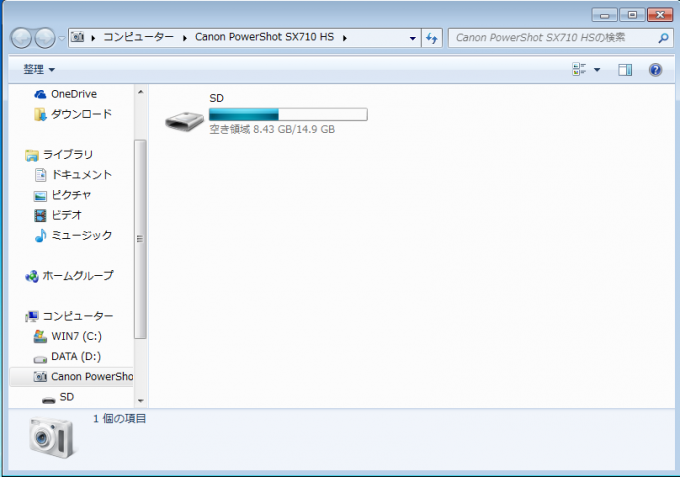
しばらくするとウィンドウが開くので、ウィンドウ内にある「SD」というアイコンをクリック。
その先にDCIMフォルダ(写真の場合)があるので、クリックすると撮影日時ごとに分けられたフォルダがズラリと表示されます。
あとはその中からPCへ送りたいフォルダ・写真をPCのフォルダ(私はデスクトップ画面)までドラッグ&ドロップすれば転送完了。
まとめ
PowerShot SX710 HSのレビューからオプションアイテム、初期設定、そしてWi-Fi設定までが終了し、いつでも写真を撮影・転送できるようになりました。
そのほか高品質な写真を撮るための設定(操作)などもありますが、まずは撮影からPCへの転送までが出来るようにするのが第一です。
そのほかの設定は使いながらフォトライフを満喫しながら覚えればOKですからね。




























