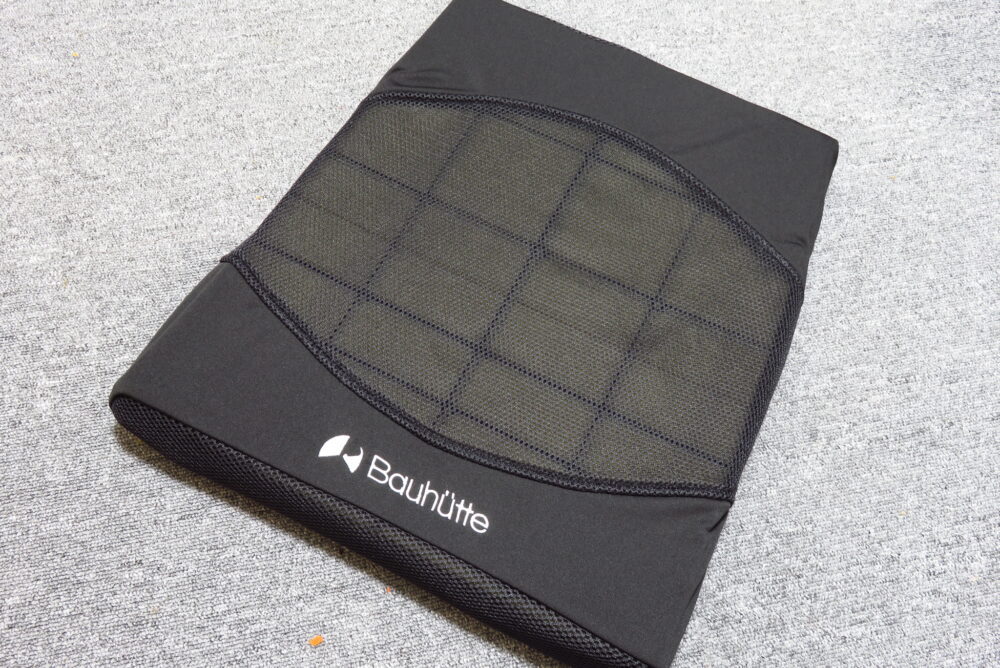最近STEAMで「Fall Guys」というゲームを購入して、一人でやったりTwichで知り合った方々とご一緒させてもらっています。
…もらっているのですが。
下手くそすぎて死にたくなる。
単純にゲーム音痴なのはもちろん、ゲームパッドを使ってやるゲームをキーボードで操作しているので思うようにキャラクターを操作できず、酔っぱらいのジジイみたいな動きばかりしている。
ファイナルステージの「止まるなキケン」なんてやるものなら足掻くヒマもなく落っこちて即死する。まさにフォールガイズ(堕ちる男)である。もう少し優しくしてくれたっていいじゃないか…。
そんな具合に、このゲームをキーボード操作でやって勝てる気がしないので観念してゲームパッドを買いました!…というお話です。
Razer Wolverine V2 Chromaを買ってみた

というわけで買ったのはRAZERのWolverine V2 CHROMAです。
光るゲーミングデバイスで有名なRazerの有線ゲームパッドです。有名なeスポーツチームも愛用しているブランドですね。
Razer製品はBauhutteリスペクトの「デスク秘密基地化計画」を始めていた時から気になっていたので、クリスマスプレゼントってことで買っちゃいました。これが人生初Razerです。
なお、今回買ったのは「Wolverine V2 “Chroma”」です。同じ系統で「Wolverine V2」がありますが、これらは価格や仕様が異なるので注意。
セット内容

箱を開けるとWolverine V2 Chroma本体がすっぽりハマっています。上の方にはパーツらしきものも。
では中身を見ていきます。

中身を取り出すと以下のものが入っていました。
- Wolverine V2 Chroma本体
- USBケーブル
- 親指スティックキャップ(2種類)
- 取り扱い説明書
- Razerのロゴステッカー
USBケーブル

まずこちらはUSBケーブル。Wolverine V2 Chromaを使用する場合はこれでパッドとPC(またはXbox)を接続します。
注意したいのはWolverine V2 Chromaはワイヤレスではないという点。
アマゾンとかの製品写真だとパッド本体とケーブルが分離してたので「あ、これワイヤレスやな」ってなりそうですが、ケーブルを繋いで有線で使用します。
そうなると「じゃあどうしてケーブルと本体が分離できるんだ?」ってなるわけですが、ケーブルを分離式にすることで、万が一ケーブルが断線してもケーブルを交換すればそのまま使えるという利点があります。
一つ前の機種である「Wolverine V2」ではケーブルが本体と一体となっていたため、断線すると修理行きという欠点があったけど、Wolverine V2 ChromaはタイプCケーブルがあれば代用できます。
付属のケーブルは全長約3メートルとかなり長いため、よほど特殊な環境でもない限り問題なく使用できるはず。逆に「長すぎるよ!」って場合はケーブルをまとめるバンドもついてるので便利。
ロゴステッカー

こちらはRazerのロゴマークのステッカー。
なんか最近のガジェットってこういうロゴステッカー入ってることありますよね。
でも今のところ貼る場所(モノ)が見当たらないので、出番が来るまで大事に取っておきます。
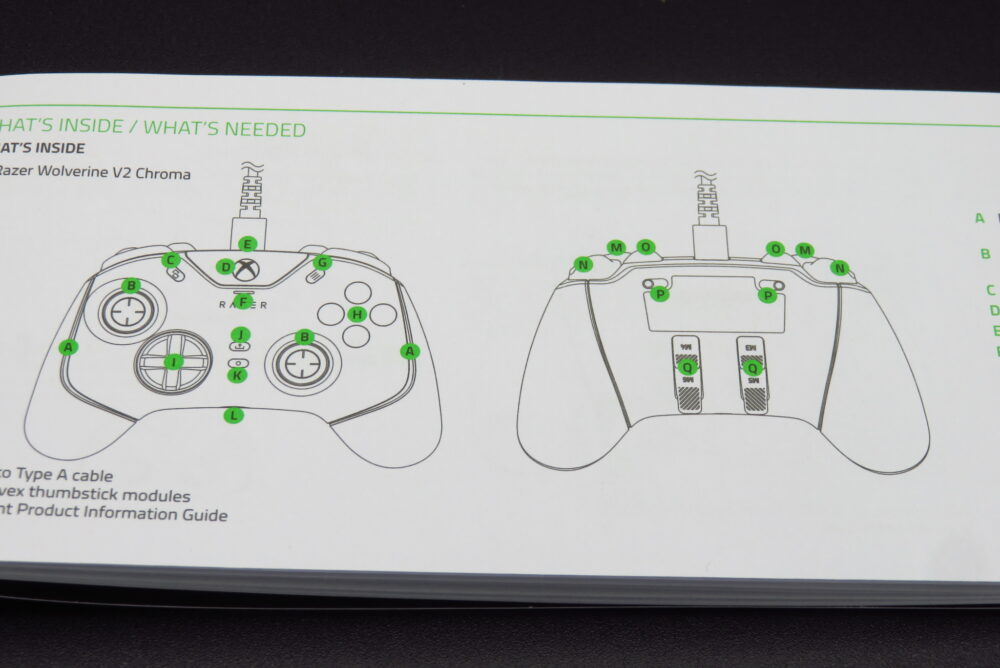
こちらは取り扱い説明書。
多言語対応で日本語の記載もありますが、序盤の図解のページと後ろの方にある日本語のページを行き来する形になっているので若干ややこしい。

こちらは親指スティックキャップ。両手の親指で操作するスティックヘッドのオプションアイテム。
異なる形状のキャップを使い分けることで、プレーしているゲームのジャンルやロール(役割)等で異なる操作性をカバーできるようになっています。
…と言った感じで、付属品を見ていきましたので、Wolverine V2 Chroma本体も見ていきましょう。
Wolverine V2 Chromaの詳細や仕様

それでは気になるWolverine V2 Chroma本体を見ていきます。
純正パッドと違ってボタンの構成とか設定とか色々あると思うので、そういったところも合わせてやっていきます。
スペック
その前にスペック。
「キーボード操作じゃFall Guys勝てぬ!」ってことで即買いしちゃいましたが、ちゃんとスペックも確認しておきます。
まずWolverine V2 Chromaを使用するためには以下の機器が必要です。
- Xbox OneTM / Xbox OneTM S / Xbox OneTM X / Xbox SeriesTM X|S
- 空きUSBポートがあるPC (Windows® 1064ビット以上)
- インターネット接続(ソフトウェアインストール用)
ここで言うソフトウェアとは主にWolverine V2 Chromaを設定するために使う「Razer Controller Setup For Xbox」のことだと思います。
サイズおよび重量は以下の通り。
- 長さ: 161.5 mm
- 幅: 105.8 mm
- 高さ: 65 mm
- 重量: 270 g

ちなみに重量を測ると277gでした。
ボタンの配置と「Razer™ メカタクタイル」

正面から見るとこんな感じ。
箱に「Xboxシリーズ」と書いてあったように、ボタンやスティックの配置はXboxのパッドとほぼ同じ。メニューボタンやビューボタンの位置が若干違うくらい。
また、方向キー(左下の十字キー)とY・X・A・Bのアクションボタンは 「Razer™ メカタクタイル」仕様となっており、 マウスをクリックした時のようなカチカチ感と優れた反応性による確実な操作が可能なのが特徴。
ゲームパッドは機種によって形状が異なりますが、左側にスティック、右側に4色ボタンというのはスーファミとかプレステ、Nintendo Switchでもお馴染みの配置なので、多分すぐ慣れると思う。
パッド上部の構成とトリガーロックボタン

パッド上面にはバンパー(LB / RB)とトリガーボタン(LT / RT)といったX-BOXパッドと同様のボタンに加え、M1 / M2といった「マルチファンクションボタン」もあります。
マルチファンクションボタンとは、メインのボタンとは別に、パッド設定によって自由に割り当てができるボタン。
「Wolverine V2」ではマルチファンクションボタンはM1・M2の2つだけですが、今回の「Wolverine V2 “Chroma”」にはさらにパッド背面にM3~M6が追加されました。
マルチファンクションボタンについては後述します。

またパッド背面上部にはトリガーストップスイッチというのが両サイドについています。
これは先述のトリガーボタン(LT / RT)のトリガーストロークを短縮できるスイッチです。
「FPSで出会い頭の戦闘よくあるし、そういう時にトリガー引いてから攻撃まで時間が長いと撃ち負けるからトリガープル短縮して素早く攻撃できるようにしようぜ」っていう機能です。
マルチファンクションボタンとボタンの割り当て方

先述のパッド上面のマルチファンクションボタン(M1・M2)に加え、Wolverine V2 Chromaでは更に背面に4つのマルチファンクションボタン(トリガー)が追加されています。
マルチファンクションボタンには好きなボタンを割り当てられるので、ゲームやプレイスタイルによって好きなボタンを設定します。
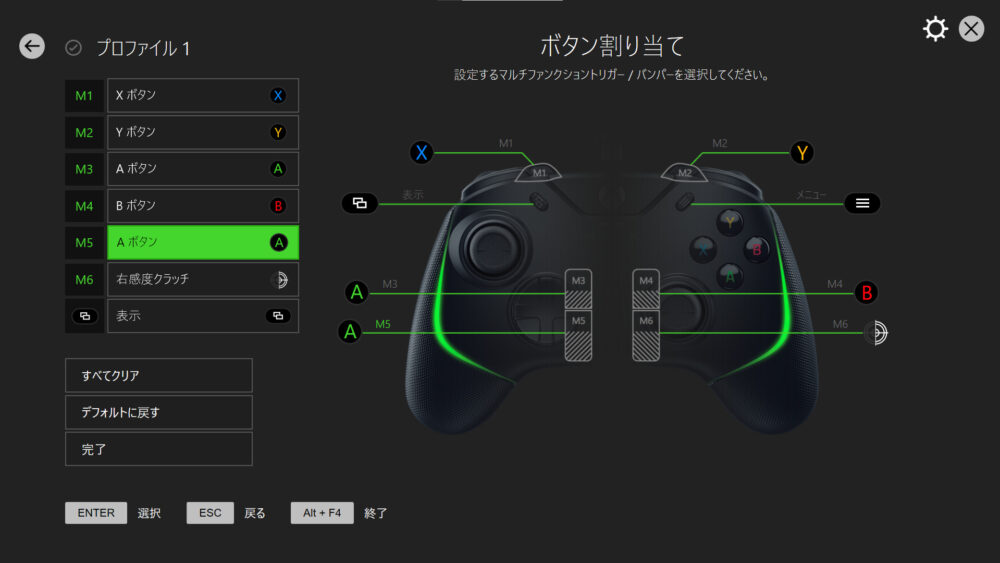
マルチファンクションボタンの任意のボタンを割り当てるためには、Razer Controller Setup For Xboxをインストールをする必要があります(無料)。
ソフトを起動した状態でWolverine V2 ChromaをPCと接続すれば準備OK。チュートリアルも用意されているので非常にわかりやすく簡単にパッド設定ができました。
スティックキャップを交換して様々なプレースタイルに対応

Wolverine V2 Chromaでは左右スティックのヘッドを取り外すことが出来ます。
ここに先ほど紹介した付属品のヘッドキャップを付け替えることで、ゲームの種類やプレースタイルにマッチしたスティックにカスタマイズ出来ます。
なお、スティックは磁石で固定されており、簡単に引き抜くことが出来る一方で、スティックを弾いたり、「レバガチャ」のような激しい操作ですっぽ抜けることはありませんでした。

付属のスティックキャップは2種類あり、それぞれヘッドの形やスティックの高さが異なります。
写真右側の背が高くフラットなキャップは指の腹をしっかり乗せることができ、微細なコントロールに適した形状で、FPS等ではスナイパーなど精密な操作をするときに重宝するとのこと。
逆に写真左側のソロバン状のヘッドはスピーディーな操作に適しているとのこと。
実際にFall Guysをプレーすると、ソロバンタイプの方が引っかかりにくいので急な方向転換がしやすかったです。
Razer Chroma™ で1,680万色に光り輝く

Razerのデバイスと言ったらコレ。
Wolverine V2 “Chroma”とあるように、今回のモデルは「Razer Chroma™」という多彩な発光エフェクトを搭載しており、コントローラーの両端が妖しく光ります。
発光色は1,680万色となっていて、初期状態では時間の経過とともにゆっくり色が切り替わるようになっていますが、こちらもRazer Controller Setup For Xboxで発光パターンを設定できます。
発光パターンは主に以下の3通り
- ブリージング:選択肢た色でライトがフェードイン / フェードアウト
- スペクトラムサイクリング:1,680万色のLEDが無制限に切り替わる
- スタティック:選択肢た色でLEDが点灯したままになる
また、上記のコントローラー単体のイルミネーション設定だけでなく、「Razer Synapse」というアプリを使用すれば、同じRazer Chroma対応デバイスのイルミネーションを統一させることも可能に。
オーディオポート(イヤホンジャック)もついてる

パッドの手前側には小さな穴があって「なんじゃこりゃ」と思ったんですが、どうやらこちらは3.5mmオーディオポート(いわゆるイヤホンジャック)のようです。
私はワイヤレスヘッドホンなのであまり関係ないですが、有線のオーディオデバイスを使ってる人だとパソコン(Xbox)の位置によっては可動域がかなり狭くなります。
たとえば引っくり返った拍子にイヤホンがすっぽ抜けるなんてことも。
それをコントローラーにポートを設けることで、パッドの可動範囲=イヤホンの可動範囲になるわけなので、かなり可動範囲が広がります。付属のケーブルは3メートルもあるからね。
Wolverine V2 Chromaをフォールガイズで使えるようにする
冒頭に書いたとおり、RazerのWolverine V2 Chromaを買った理由はキーボード操作で「Fall Guys」をやってコテンパンにブチのめされたからである。
なので、Fall Guysで唯一無二の存在になるためにWolverine V2 Chromaを使えるように設定します。
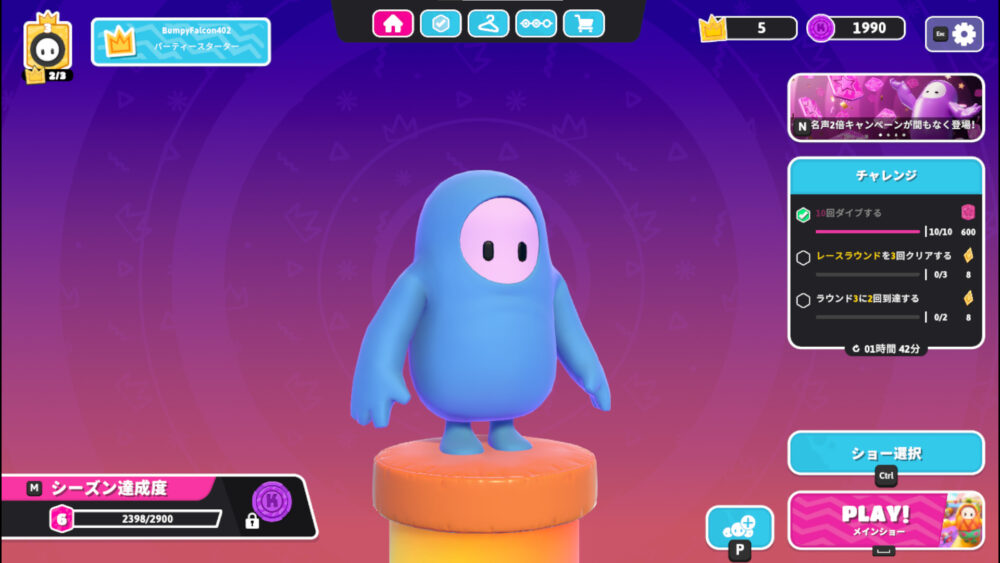
まずはFall Guysを起動しておなじみのロビー画面に入ります。そしたら右上にある歯車マークをクリックするかESCキーを押します。
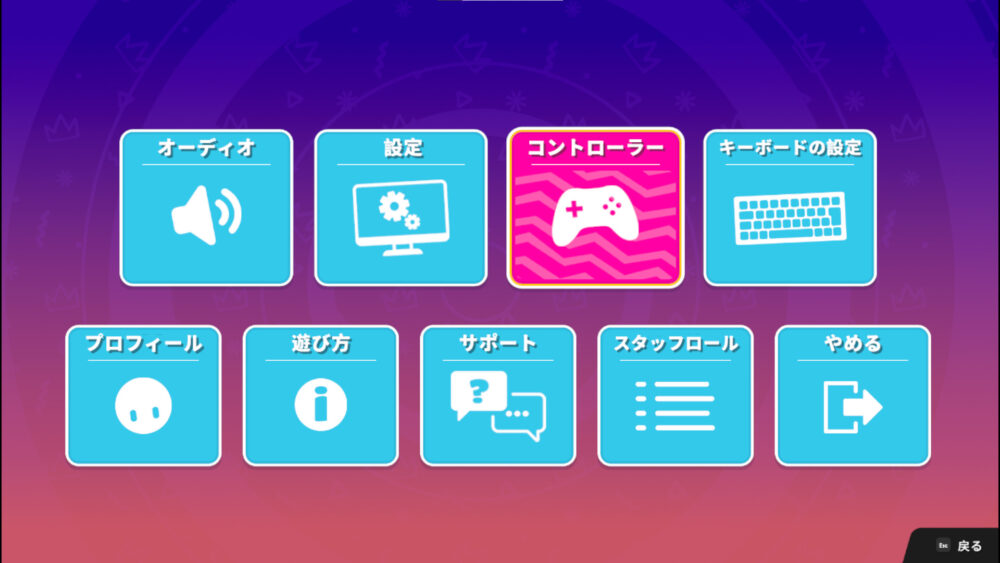
次に表示される画面の「コントローラー」を選択肢ます。
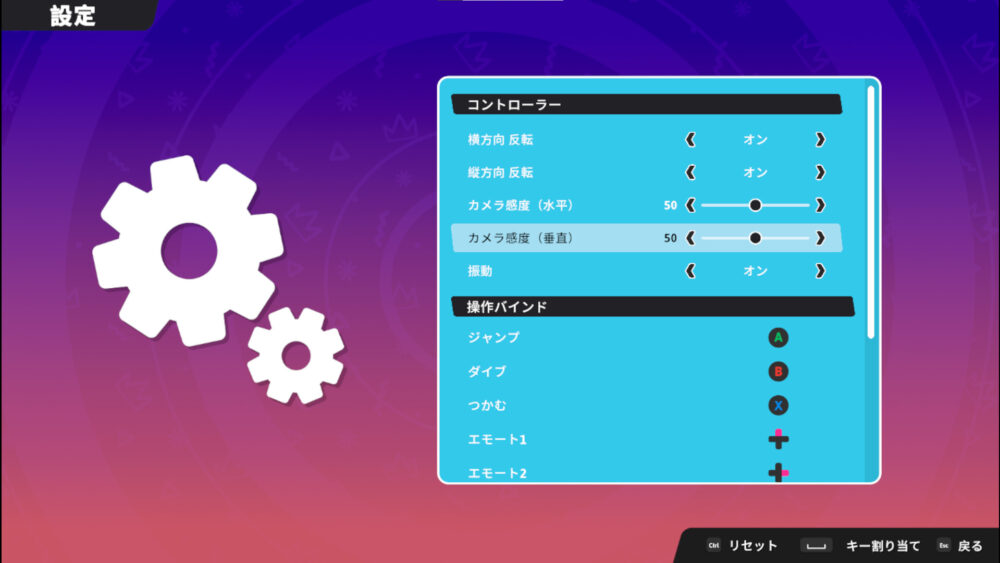
そしたらボタンの割り当てを設定する画面になるので、お好みの設定にします。
これだけ。とっても簡単でした。
まとめ
「Fall Guysで勝つためにゲームパッド買ったよ!」というお話ですが、前から気になっていた「Razer」のデバイスをようやく購入したよ!というお話でもあります。
Razerは有名なプロゲーマーも愛用している高品質なゲーミングデバイスってのはもちろん、私としてはデバイスが光るというところが特に魅力的だと思っています。

↑こんな感じにテープライトや間接照明を設置してデスク周辺をライトアップしているので、あとはデスクの上に光るデバイスが置いてあればなお良し。
もちろんコントローラーとしての性能も十分すぎるくらいで、Fall Guysを1年以上プレイして、不便に思うことは一切ありませんでした。
具体的には、
- 道幅の狭い場所で落ちにくくなった
- ジャンプ台を使ったジャンプ中の方向転換がしやすくなった
- モノを掴んだままジャンプがしやすくなった
…などなど、元がキーマウ操作だけに、非常に快適に操作出来るようになりました。
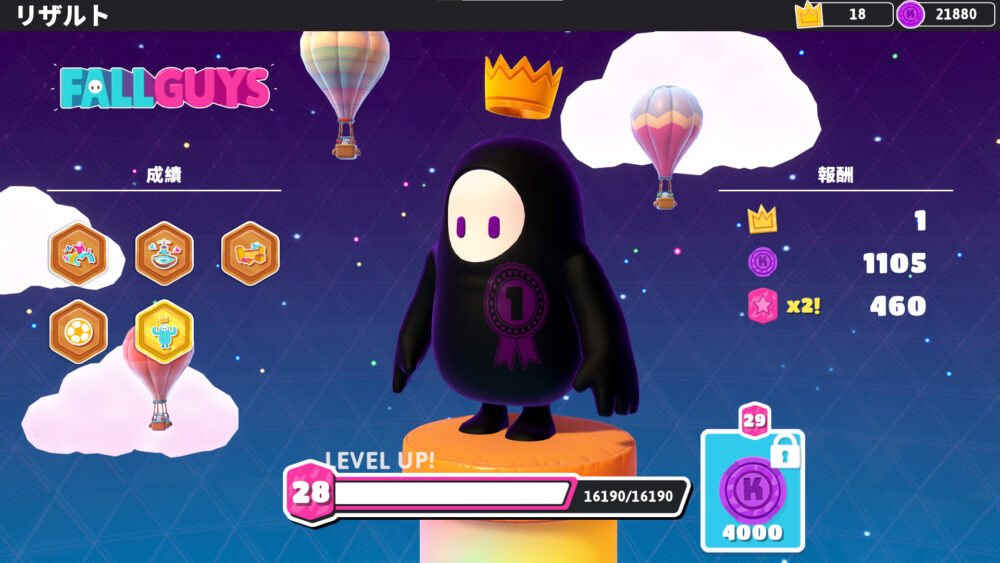
そしてついに優勝しました。初めての自力クラウン獲得です。やったぜ!
【追記】Razer Wolverine V2 Chromaを買ってから1年6ヶ月後
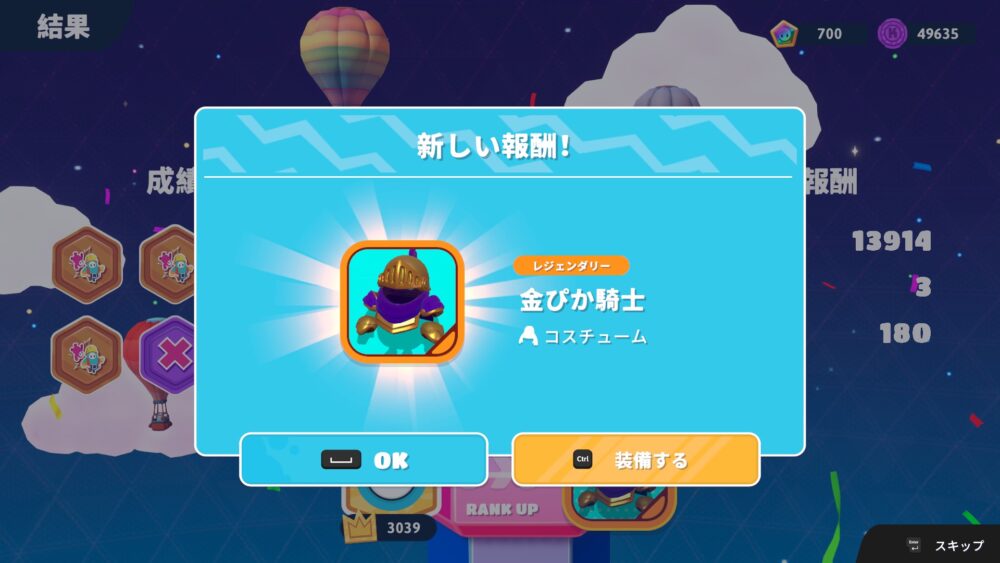
Razer Wolverine V2 Chromaを購入し、「Fall Guys」にドハマリすること約1年6ヶ月、ついにクラウンを3,039個集めることができ、「金ぴか騎士」というコスチュームをゲットしました!
Fall Guysでは「クラウンランク」という集めたクラウンの数に応じてランクが設定されており、一定のクラウン数に到達するとランクが上がり、様々なスキン(操作キャラクターの見た目を変えられるアイテム)などが入手できます。
そんな中で「金ぴか騎士(通称:金騎士)」はクラウンランクの最上位(私がフォールガイズを始めた2021年12月当時)でした。
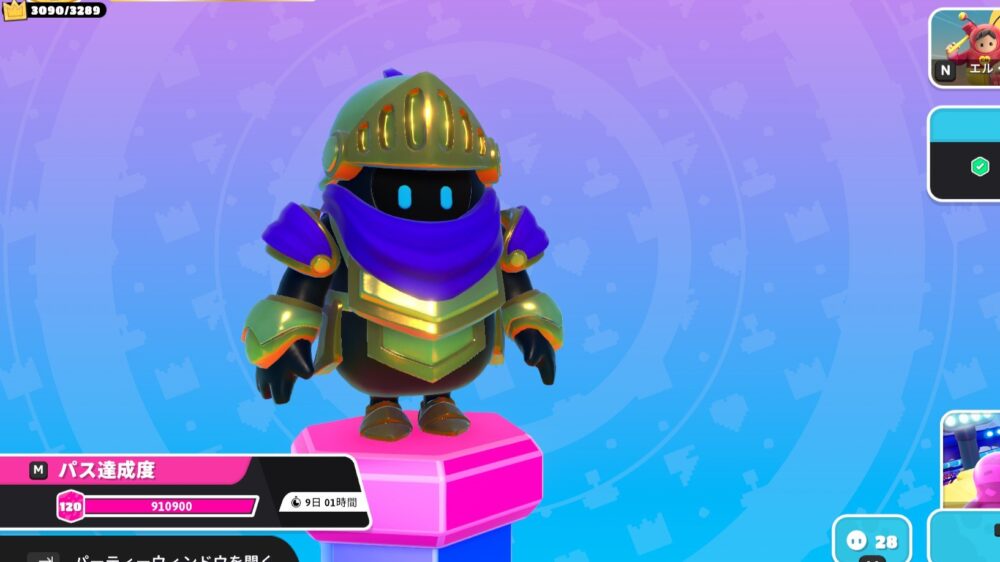
金ぴか騎士を装備してみる。カッコいい。
当時はこの金ぴか騎士でランクはカンストでしたが、2022年6月21日以降さらにランクが追加されており、現在もFall Guysでクラウン集めに明け暮れています。
1.8年ほどWolverine V2 Chromaを愛用し続けていますが、今のところ故障やトラブルは一切ありません(ただ、左右のスティックヘッドのラバーが欠けてきてるので可能なら交換したい)。
【追記】Razer Wolverine V2 Chromaを買ってから2年7ヶ月後

そのままFall Guysを続けて2年7ヶ月後、クラウンランク最上位の4,500クラウンに到達し、「大理石の像」というスキンを獲得しました。
今後アップデートでランクが追加されなければここでカンストとなりますが、Fall Guysは楽しいゲームなので、これからも続けていこうと思っています。
この3年近い期間、Fall Guysを通じて色んなゲーム配信者さんと交流し、とても楽しい時間を過ごしてきました。同時に配信者やリスナーのコントローラーの不調をしばしば見聞きしてきました。
- ボタンの反応が鈍い
- 反応しなかった
- 充電がすぐ切れる
などなど、特に低価格のコントローラーを使っている方にその傾向が多かったです。それに対してWolverine V2 Chromaは約2.7年使っていますが、スティックヘッドを交換した以外に異常はなく、今も現役でした。
そこそこ高価なゲームコントローラーではありますが、安価なコントローラーを短期間に何度も買い直すと最終的に同じかそれ以上の出費となるので、良いものを1つ持っておいたほうがお得だなと思いました。
↑今回購入した「Wolverine V2 Chroma」がこちら。PC / Xbox対応
↑上位機種で無線(有線も可)タイプの「Wolverine V2 Pro」。PC /PS5対応。